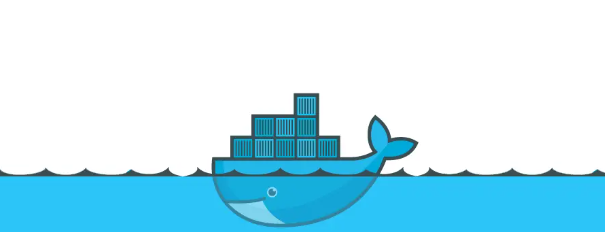How to Install Darktable on Ubuntu
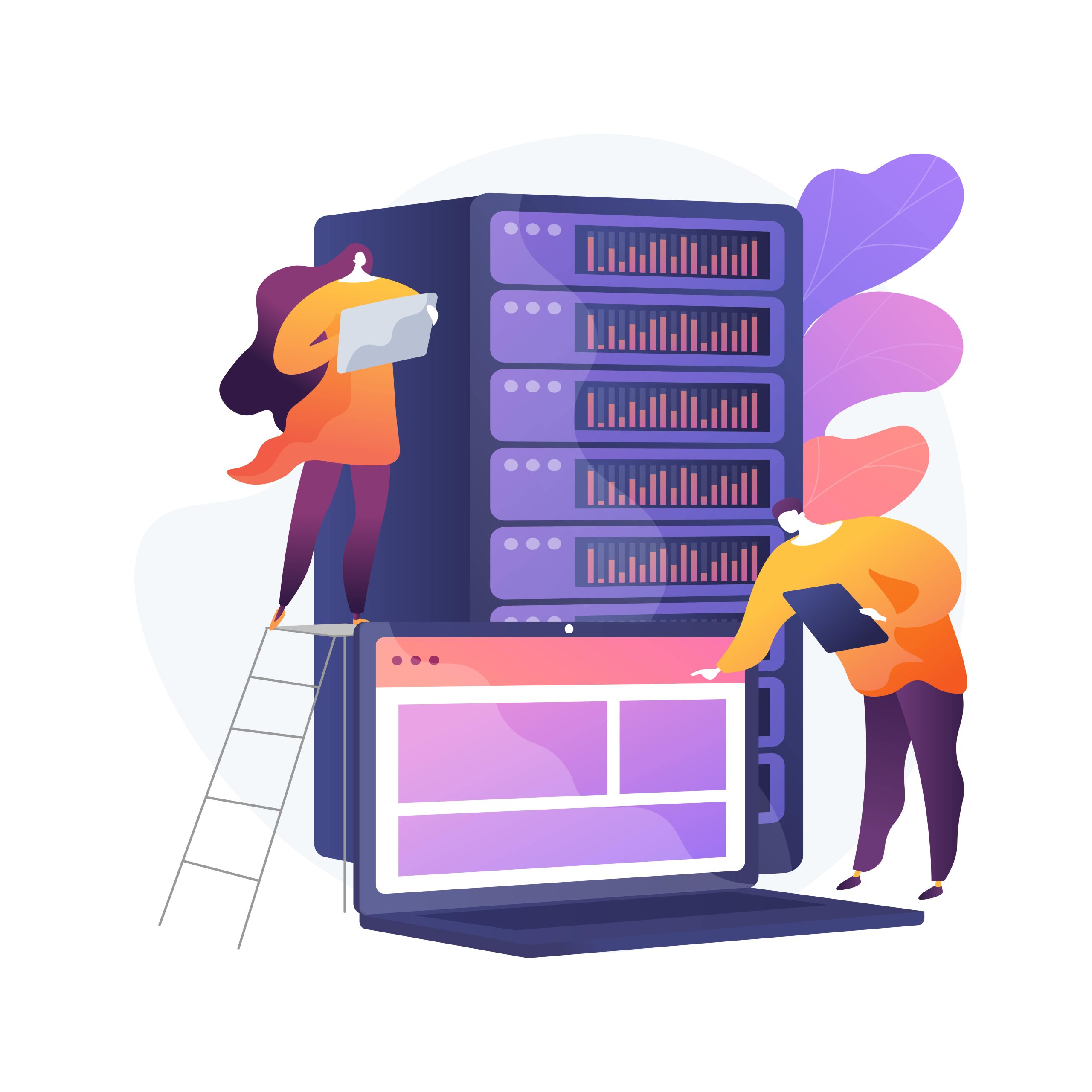
How to Install Darktable on Ubuntu
Darktable is a powerful, open-source photography workflow application and raw developer that allows photographers to manage their digital negatives in a professional and efficient manner. It is an excellent alternative to Adobe Lightroom for photographers who prefer to work in a Linux environment. In this guide, we’ll show you how to install Darktable on Ubuntu and provide some basic tips for getting started with it.
Why Choose Darktable?
Darktable is a non-destructive photo editor that offers various tools for editing raw images, making it ideal for both amateur and professional photographers. Some of the key features of Darktable include:
Non-Destructive Editing: Your original images are never altered; edits are saved in a separate file.
Support for RAW Files: Darktable supports a wide range of raw formats from various camera manufacturers.
Tethered Shooting: This feature allows you to connect your camera to your computer for live image preview and capture.
Powerful Image Editing Tools: Darktable provides a comprehensive set of tools for adjusting exposure, contrast, sharpening, and more.
Highly Customizable Interface: Tailor the interface to suit your workflow.
Step 1: Update Your System
Before installing any new software, it’s always a good idea to ensure your system is up-to-date. Open your terminal and run the following commands:
sudo apt update
sudo apt upgrade
This ensures that your system has the latest security patches and software versions.
Step 2: Add the Darktable Repository (Optional but Recommended)
While Darktable is available in Ubuntu’s default repositories, it is often slightly out-of-date. To ensure you’re getting the latest version, it’s recommended to add the Darktable PPA (Personal Package Archive).
Add the official Darktable PPA:
sudo add-apt-repository ppa:ubuntuhandbook1/darktable
Update your package list again:
sudo apt update
Step 3: Install Darktable
Now that your system is updated and the Darktable repository has been added, you can install Darktable using the following command:
sudo apt install darktable
The package manager will download and install Darktable and all its dependencies.
Step 4: Launch Darktable
Once the installation is complete, you can launch Darktable by searching for it in the Activities overview or by running the following command in the terminal:
darktable
Darktable will open with its main interface, ready for you to start importing and editing your photos.
Step 5: Import Photos into Darktable
To begin editing your photos, you’ll first need to import them into Darktable:
Open Darktable and click on the “Import” button located in the top-left corner.
Navigate to the folder where your photos are stored and select them.
Darktable will add your selected images to its library.
From here, you can begin editing your images using Darktable’s comprehensive toolkit.
Step 6: Basic Darktable Usage
Editing a Photo
After importing, select an image from your library.
Click the “Darkroom” tab at the top to open the photo in the editing mode.
Darktable offers a wide range of tools for editing. You can adjust exposure, contrast, white balance, and much more by using the modules on the right side of the screen.
Exporting Your Edited Photos
Once you’re satisfied with your edits, you’ll want to export the final images:
Click on the “Lighttable” tab to return to the library view.
Select the image(s) you want to export.
Click on the “Export Selected” button on the right side.
Choose your desired file format (e.g., JPEG, TIFF) and the destination folder.
Click “Export” to save your edited photos.
Step 7: Updating Darktable
When using a PPA, Darktable will receive updates through the usual system updates. You can check for updates and install the latest version by running:
sudo apt update
sudo apt upgrade
If Darktable has been updated, the new version will be installed automatically.
Step 8: Uninstall Darktable (If Needed)
If you ever want to remove Darktable from your system, you can do so with this simple command:
sudo apt remove darktable
If you want to remove the configuration files and other traces, use the purge option:
sudo apt purge darktable
Finally, remove the PPA if you added it earlier:
sudo add-apt-repository –remove ppa:ubuntuhandbook1/darktable
If you would like to improve yourself in server management, you can purchase a server from our site, experiment and improve yourself in an affordable and reliable environment. I wish you good luck.
Conclusion
Darktable is a powerful, free alternative to proprietary photo editing software like Adobe Lightroom, offering advanced tools and features for photographers on Linux. Whether you’re editing RAW files, managing a photo library, or using tethered shooting, Darktable is a fantastic tool for professional and hobbyist photographers alike.
By following this guide, you can easily install Darktable on Ubuntu and start editing your photos. For more detailed instructions and tips, visit the official Darktable documentation.