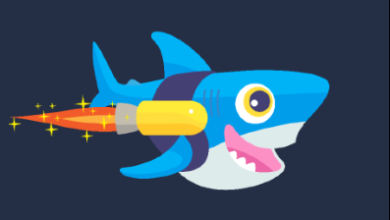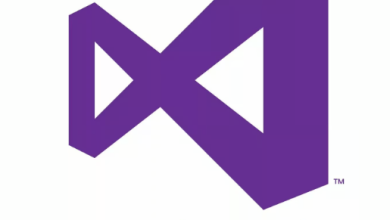How to Install Clonezilla on Linux Mint Latest
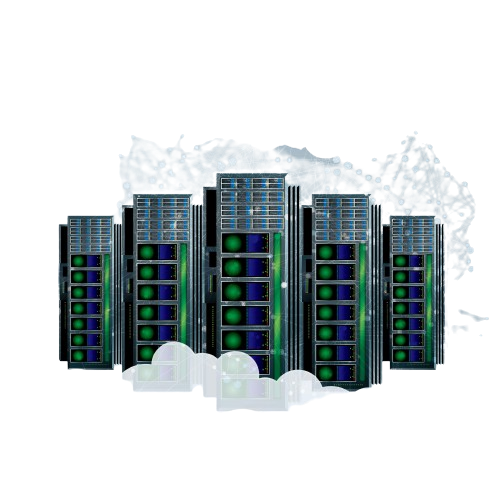
How to Install Clonezilla on Linux Mint Latest
Clonezilla is a powerful open-source disk cloning and imaging tool that allows users to backup and restore entire systems or individual partitions. It’s widely used for system backups, disk imaging, and deployment of multiple systems. If you’re running Linux Mint and want to install Clonezilla, this guide will walk you through the process step by step.
Why Use Clonezilla?
Efficient Backup and Restore: Clonezilla can clone an entire disk or partition to another disk, file, or network.
Supports Multiple Filesystems: Works with various file systems like ext4, NTFS, FAT, and more.
Lightweight and Fast: Clonezilla uses block-level copying to optimize backup speed and minimize storage usage.
Free and Open-Source: It is entirely free, with community-driven development.
Prerequisites
Before proceeding, ensure you have:
A Linux Mint system with sudo (administrator) privileges.
A secondary storage device (external hard drive or network drive) for storing backups.
Basic knowledge of working with the Linux terminal.
Step 1: Update Your System
It’s always a good practice to update your system before installing new software. Open a terminal and run the following commands to update your package list and upgrade installed packages:
sudo apt update
sudo apt upgrade -y
This ensures that your system is up to date and ready for Clonezilla installation.
Step 2: Install Clonezilla
Clonezilla is available in the official Linux Mint repository, so the installation process is straightforward.
Open a terminal.
Run the following command to install Clonezilla:
sudo apt install clonezilla -y
This will download and install Clonezilla along with all necessary dependencies.
Step 3: Verify Installation
After the installation is complete, you can verify that Clonezilla was installed successfully by checking its version:
clonezilla –version
If everything is in order, this command will display the installed version of Clonezilla, confirming that it’s ready for use.
Step 4: Running Clonezilla
Clonezilla is a command-line tool, but it also comes with a user-friendly interface when run from the terminal. To launch Clonezilla, open a terminal and run:
sudo clonezilla
This will start Clonezilla’s text-based interface, guiding you through the process of cloning or backing up your disk or partition.
Step 5: Using Clonezilla
Clonezilla offers various modes, but the two most commonly used are:
Device-to-device cloning: This allows you to clone one disk or partition to another.
Device-to-image cloning: This creates an image file of a disk or partition, which can be stored and restored later.
Here’s a brief overview of the steps you’ll follow when using Clonezilla:
Step 5.1: Select the Mode
Upon starting Clonezilla, you’ll be asked whether you want to work in:
device-device: Cloning or restoring directly from one disk/partition to another.
device-image: Creating a disk image or restoring from a disk image.
Choose the option that best suits your needs.
Step 5.2: Select the Source and Destination
Next, select the source (the disk or partition you want to clone or back up) and the destination (either another disk/partition or a location where the image will be saved).
For example, if you are creating a backup of your main system partition, you’ll select the partition as the source and an external drive as the destination.
Step 5.3: Choose Clone or Backup Settings
Clonezilla will then ask for your cloning or backup preferences, including compression options, file systems to skip, and whether to check the integrity of the copied data.
Once your settings are configured, Clonezilla will proceed with the cloning or backup process. Depending on the size of the disk or partition, this could take anywhere from a few minutes to several hours.
Step 6: Restoring From a Backup
One of the most powerful features of Clonezilla is the ability to restore systems from backups. If you created a disk image earlier, you can use it to restore your system by running Clonezilla again and choosing the appropriate restore option.
Simply launch Clonezilla, select “device-image” mode, choose your backup image, and select the target disk or partition for restoration.
Step 7: Best Practices for Clonezilla
Backup Regularly: To avoid data loss, make a habit of regularly backing up your system using Clonezilla.
Verify Backups:After creating a backup, verify its integrity using Clonezilla’s built-in verification tools to ensure your data is safe.
Keep Multiple Copies: Store backups in multiple locations, such as external drives or network shares, to protect against drive failures.
You can click the links below to browse our other related articles, thank you for visiting our site
How to Use dd in Linux Without Destroying Your Disk
Install and Use Open Source Disk Partitioning Tool GParted in Linux
If you would like to improve yourself in server management, you can purchase a server from our site, experiment and improve yourself in an affordable and reliable environment. I wish you good luck.
Conclusion
Clonezilla is a reliable and efficient tool for anyone needing to clone disks, backup systems, or deploy multiple machines. With just a few commands, you can ensure that your Linux Mint system is securely backed up or duplicated. Whether you’re an advanced user or just starting, Clonezilla’s simplicity and powerful features make it an essential tool in your Linux toolkit.
For more detailed options and advanced use cases, refer to the official Clonezilla documentation.