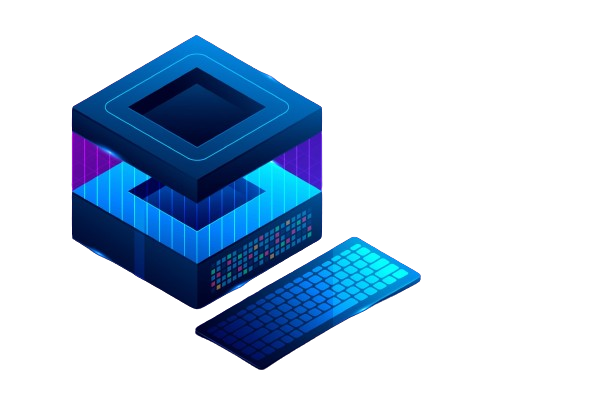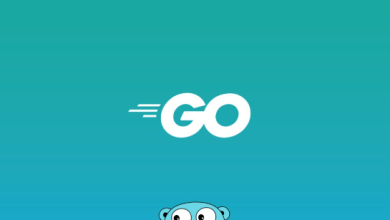How to Install Chef on Ubuntu

How to Install Chef on Ubuntu
Chef is a powerful automation tool designed for managing and configuring large-scale infrastructures. It allows you to automate repetitive tasks, streamline configurations, and ensure system consistency across multiple servers. Whether you’re managing a small server farm or handling large-scale cloud infrastructure, Chef can make the process simpler and more efficient. In this guide, we will walk you through the step-by-step process of installing Chef on an Ubuntu system, focusing on both the Chef Workstation and Chef Client.
Prerequisites
Before we begin the installation process, make sure your system meets the following requirements:
Ubuntu version: Chef supports Ubuntu 20.04 and later.
Root or Sudo Access: Ensure that you have root or sudo privileges on the Ubuntu machine.
Updated Packages: Run the following commands to update the system packages and ensure that everything is up-to-date:
sudo apt update
sudo apt upgrade
Step 1: Install Chef Workstation
Chef Workstation is the main component used by developers to interact with the Chef ecosystem. It includes the chef command-line tool, editors, testing tools, and other utilities to help you manage Chef resources. Follow these steps to install Chef Workstation on Ubuntu.
Download the Chef Workstation Package: First, head to the official Chef downloads page and get the latest version of Chef Workstation for Ubuntu. You can also use wget to download the package directly via terminal:
wget https://packages.chef.io/files/stable/chef-workstation/23.5.1020/ubuntu/20.04/chef-workstation_23.5.1020-1_amd64.deb
This command will download the latest Chef Workstation .deb file to your system.
Install the Chef Workstation Package: Once the download is complete, use dpkg to install the package:
sudo dpkg -i chef-workstation_23.5.1020-1_amd64.deb
This command installs Chef Workstation on your Ubuntu system.
Verify the Installation: To ensure Chef Workstation is installed correctly, you can verify the installation by checking the version:
chef -v
This should display the version of Chef Workstation installed on your system.
Step 2: Install Chef Client
Chef Client is the agent responsible for applying configurations to your nodes. It communicates with the Chef Server to pull configurations and apply them to the system. Follow these steps to install Chef Client.
Download the Chef Client Package: Similar to Chef Workstation, you need to download the Chef Client package. You can do this by visiting the Chef Client downloads page, or use the following wget command:
wget https://packages.chef.io/files/stable/chef/18.0.242/ubuntu/20.04/chef_18.0.242-1_amd64.deb
Install the Chef Client Package: Use dpkg to install Chef Client after the download is complete:
sudo dpkg -i chef_18.0.242-1_amd64.deb
Verify the Chef Client Installation: Similar to the Chef Workstation verification, you can check the installed version of Chef Client:
chef-client -v
This should display the version of Chef Client installed on your Ubuntu system.
Step 3: Configure Chef Workstation
After the installation, it’s essential to configure Chef Workstation so it can interact with Chef Server and manage nodes effectively.
Set Up a Chef Repo: Chef repositories (Chef Repos) are essential for managing your cookbooks, roles, environments, and other Chef configurations. To create a Chef Repo, run the following command:
chef generate repo chef-repo
This creates a directory called chef-repo where you can store your Chef configurations.
Set Up Your Chef Server Connection: Chef Workstation needs to communicate with Chef Server to manage nodes. To do this, you need to download the necessary credentials (usually a .pem file) and set up the knife configuration.
Download User Key: Obtain the user key (e.g., USERNAME.pem) from the Chef Server.
Configure Knife: knife is a command-line tool that allows you to interact with the Chef Server. To configure it, create a .chef directory inside your Chef Repo and generate a configuration file (knife.rb):
mkdir -p ~/chef-repo/.chef
touch ~/chef-repo/.chef/knife.rb
Add the following lines to knife.rb:
current_dir = File.dirname(__FILE__)
log_level :info
log_location STDOUT
node_name ‘USERNAME’
client_key “#{current_dir}/USERNAME.pem”
chef_server_url ‘https://api.chef.io/organizations/ORGNAME’
cache_type ‘BasicFile’
cache_options( :path => “#{ENV[‘HOME’]}/.chef/checksums” )
cookbook_path [“#{current_dir}/../cookbooks”]
Replace USERNAME, ORGNAME, and the URL with your actual details.
Upload Cookbooks to the Chef Server: Once your knife tool is configured, you can start uploading cookbooks to your Chef Server. Here’s how you do it:
knife cookbook upload COOKBOOK_NAME
This command will upload the cookbook to the Chef Server, making it available for use on your nodes.
Bootstrap a Node: Bootstrapping is the process of installing Chef Client on a node and connecting it to the Chef Server. You can bootstrap a node with the following command:
knife bootstrap NODE_IP –ssh-user USERNAME –ssh-password PASSWORD –node-name NODE_NAME –sudo
Replace NODE_IP, USERNAME, PASSWORD, and NODE_NAME with the appropriate values.
Step 4: Managing Nodes with Chef
Now that Chef Client is installed and connected to the Chef Server, you can begin managing your nodes. Chef will periodically check with the Chef Server, pull configuration data (recipes and cookbooks), and apply these configurations to the node.
Run Chef Client Manually: You can run Chef Client manually on any node with the following command:
sudo chef-client
Schedule Chef Client Runs: By default, Chef Client runs every 30 minutes, but you can change this schedule by modifying the configuration file on each node.
Monitor and Manage Nodes: Use the knife tool to monitor the status of your nodes, check logs, and manage node configurations.
Thank you for reading our article! If you’re interested in learning more about Linux systems, Packer, and Terraform, feel free to check out the link below. 🙂
How to Install and Use Terraform on Linux
How to Install Packer on Arch Linux
If you’re looking to improve your server skills, explore these packages by choosing a reliable and suitable server from our site. Best of luck! 🙂