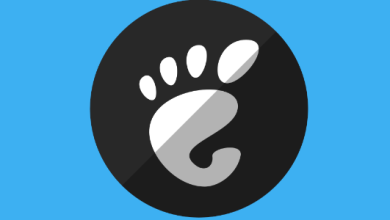How to Install and Use Wget on Linux

How to Install and Use Wget on Linux
Introduction
Wget is a popular command-line utility used for downloading files from the internet. It’s known for its robustness and flexibility, making it a favorite among Linux users. Whether you’re downloading a single file, entire directories, or even mirroring websites, Wget can handle it. In this guide, we’ll walk you through the steps to install Wget on Linux and provide practical examples of how to use it effectively.
Why Use Wget?
Before we dive into the installation process, let’s quickly cover why Wget is so useful:
- Resume Downloads: If your download is interrupted, Wget can resume it from where it left off.
- Recursive Download: Download entire websites, preserving the directory structure.
- Support for Multiple Protocols: It supports HTTP, HTTPS, and FTP, making it versatile.
- Automate Downloads: With Wget, you can schedule and automate your download tasks.
Step 1: Installing Wget on Linux
Wget comes pre-installed on many Linux distributions. However, if it’s not installed on your system, you can easily get it using the package manager of your Linux distribution. Here’s how to do it:
1.1 Check If Wget Is Already Installed
Before installing, check if Wget is already on your system by running:
wget –version
If Wget is installed, this command will display the current version. If it’s not, you’ll need to install it.
1.2 Installing Wget on Ubuntu/Debian-Based Systems
For Ubuntu or Debian-based systems, you can install Wget using apt:
sudo apt update
sudo apt install wget
1.3 Installing Wget on Fedora
For Fedora users, use the following command:
sudo dnf install wget
1.4 Installing Wget on CentOS/RHEL
On CentOS or RHEL, you can install Wget via yum:
sudo yum install wget
1.5 Installing Wget on Arch Linux
For Arch Linux systems, use pacman:
sudo pacman -S wget
Step 2: Basic Usage of Wget
Now that you have Wget installed, let’s look at some basic usage examples.
2.1 Download a Single File
To download a single file, use:
wget https://example.com/file.zip
This command will download file.zip from the specified URL to the current directory.
2.2 Download Files to a Specific Directory
You can specify a download location using the -P option:
wget -P /path/to/directory https://example.com/file.zip
This command saves the file to /path/to/directory.
2.3 Resume Incomplete Downloads
If your download was interrupted, you can resume it with the -c option:
wget -c https://example.com/file.zip
This saves you time and bandwidth by continuing the download from where it left off.
Step 3: Advanced Usage of Wget
3.1 Downloading Multiple Files
Create a file named downloads.txt and list the URLs you want to download. Then, use the following command:
wget -i downloads.txt
Wget will read the file and download each URL listed.
3.2 Download Entire Websites
To mirror a website, preserving its directory structure, use:
wget –mirror -p –convert-links -P ./local-dir https://example.com
Explanation:
- –mirror: Enables recursive download and maintains time stamps.
- -p: Downloads all necessary files (like images, CSS) to view the HTML properly.
- –convert-links: Converts links to be viewable offline.
- -P ./local-dir: Saves the files in ./local-dir.
3.3 Limiting Download Speed
If you’re concerned about bandwidth, you can limit the download speed:
wget –limit-rate=200k https://example.com/file.zip
This limits the download speed to 200 KB/s.
3.4 Downloading Files in Background
To run Wget in the background, use the -b option:
wget -b https://example.com/file.zip
You can check the download progress by viewing the wget-log file.
3.5 Recursive Downloads
Wget supports recursive downloads. To download all files from a directory on a server, use:
wget -r https://example.com/directory/
The -r option tells Wget to download everything it can find in the specified directory.
Step 4: Using Wget with Authentication
Some websites require authentication to access files. You can use Wget to pass login credentials:
wget –user=username –password=password https://example.com/protected-file.zip
Note: Be cautious when using passwords directly in the terminal. Consider using a .wgetrc file to store your credentials securely.
Step 5: Scheduling Downloads with Cron Jobs
If you need to automate downloads, combine Wget with cron jobs. For instance, to schedule a download at 3 AM every day:
Open the crontab editor:
crontab -e
Add the following line:
0 3 * * * wget -P /path/to/directory https://example.com/file.zip
This schedules the download to run at 3 AM daily.
Troubleshooting Common Wget Errors
Issue: “Certificate verification error”
If you encounter SSL certificate issues, bypass it using:
wget –no-check-certificate https://example.com/file.zip
- Warning: This disables certificate checking and should be used cautiously.
- Issue: “Connection refused” or “404 not found”
Check if the URL is correct and accessible. Ensure there are no typos or restrictions set by the server.
Conclusion
Wget is a powerful and versatile tool for downloading files from the internet. Its ability to resume downloads, handle authentication, and even download entire websites makes it indispensable for many Linux users. By following this guide, you now have a comprehensive understanding of how to install and use Wget on Linux. Experiment with the various options and see how it can streamline your download tasks.
FAQs
Q: Can Wget download files via FTP?
A: Yes, Wget supports FTP as well as HTTP and HTTPS.
Q: How can I limit the number of download retries?
A: Use the –tries option followed by the desired number of attempts, for example, wget –tries=3 https://example.com/file.zip.
Q: Is Wget available on macOS?
A: Yes, you can install Wget on macOS using package managers like Homebrew (brew install wget).
Q: Can I use Wget to download large files?
A: Absolutely. Wget is designed to handle large files efficiently and can resume downloads if interrupted.
Thank you for visiting our website! If you’re looking to improve your skills with Linux systems and would like to read our article on “How to Install HTTRACK on Ubuntu,” you can access it through the link below. Happy learning! 🙂