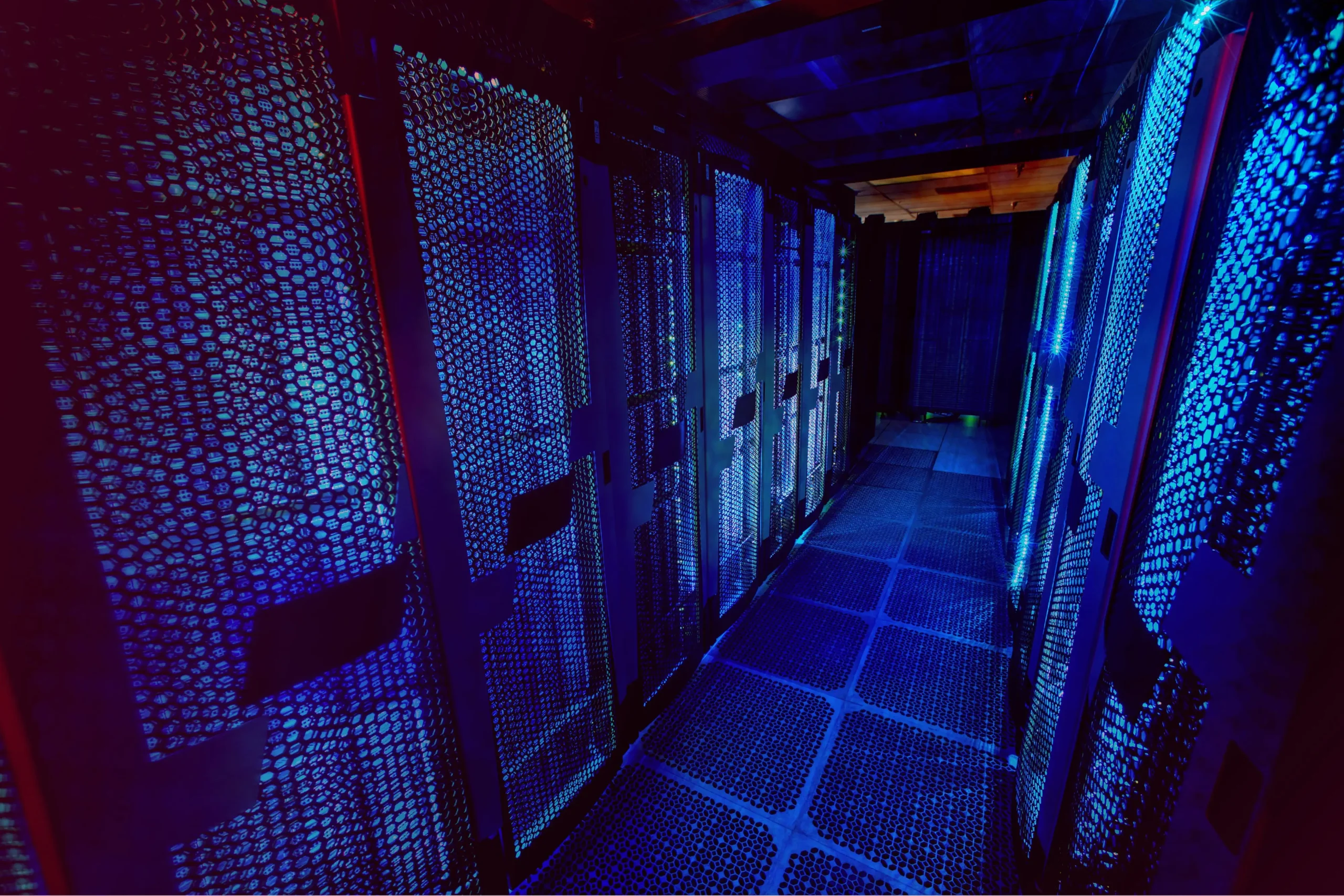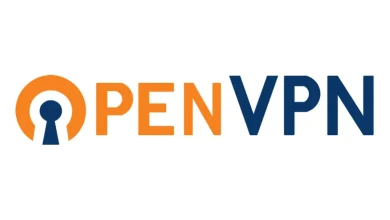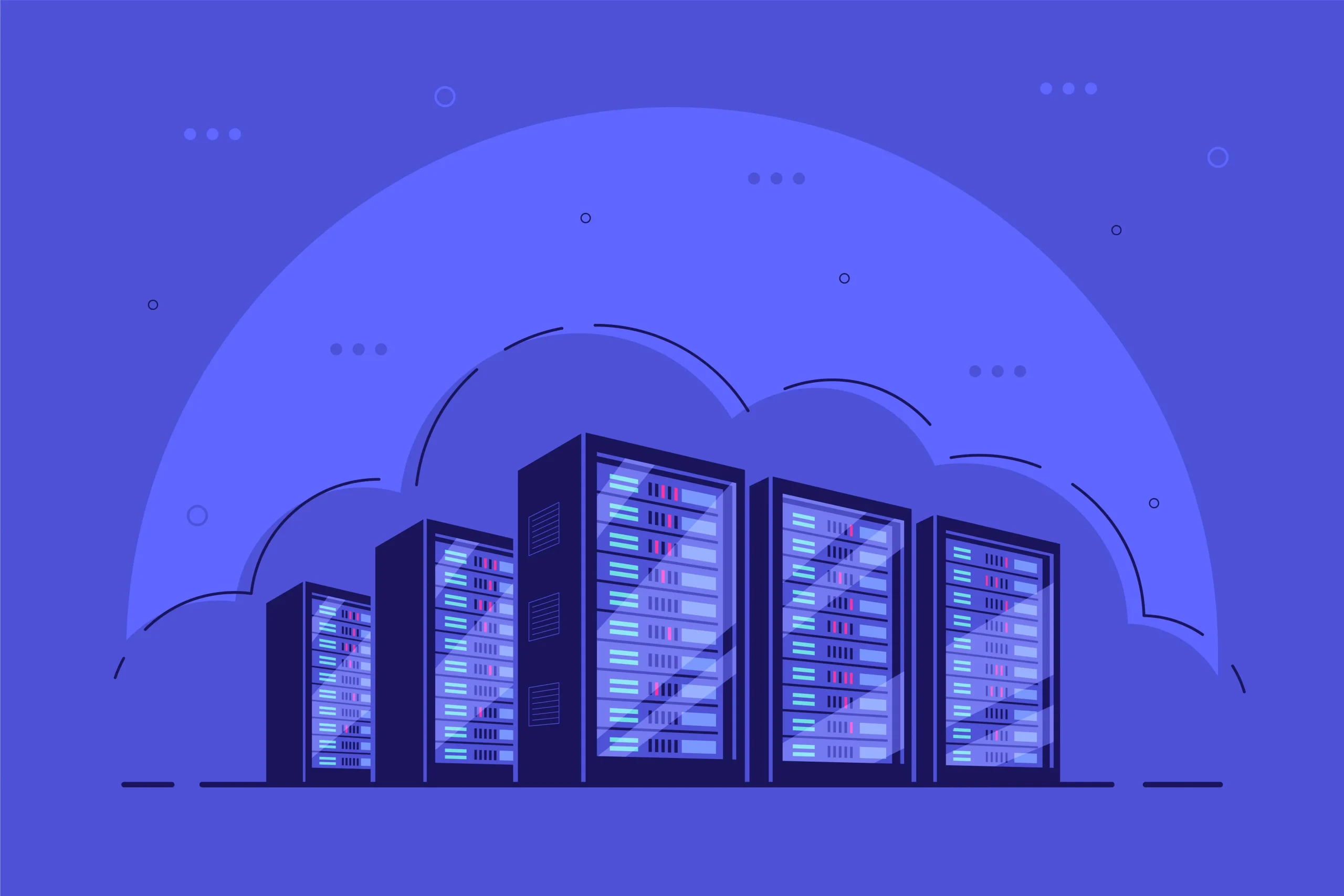How to Install and Use Wayland on Ubuntu
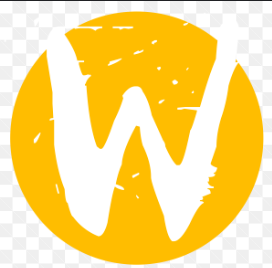
How to Install and Use Wayland on Ubuntu
Wayland is a modern display server protocol designed as a replacement for the aging X Window System (X11). It offers several benefits, including improved performance, better security, and a more efficient architecture. Wayland simplifies the communication between the compositor, applications, and hardware, resulting in a smoother and more responsive experience. In this guide, we will walk you through the process of installing and using Wayland on Ubuntu.
Why Choose Wayland Over X11?
Before diving into the installation process, let’s briefly explore why you might want to switch from X11 to Wayland:
- Better Performance: Wayland eliminates much of the overhead present in X11, providing a more streamlined path for rendering graphics. This results in smoother animations, less screen tearing, and reduced input latency.
- Enhanced Security: One of the key advantages of Wayland is its improved security model. X11 exposes too many privileges to applications, while Wayland restricts them, reducing the risk of malicious software gaining control over your display.
- Modern Features: Wayland is better suited for modern hardware and workflows. It supports HiDPI displays and advanced input devices more efficiently.
Checking Your Current Display Server
Before switching to Wayland, you can check which display server you are currently using. Ubuntu 20.04 and later versions come with both X11 and Wayland installed, but X11 is often the default.
To check whether you’re using X11 or Wayland, open a terminal and run:
echo $XDG_SESSION_TYPE
If the output is x11, you’re using X11. If it’s wayland, then Wayland is already in use.
Installing Wayland on Ubuntu
Wayland is usually pre-installed on modern Ubuntu systems (18.04 and newer), so you might not need to install it manually. However, in some cases, you might want to ensure you have all the necessary components installed, especially if you are on an older or customized version of Ubuntu.
Step 1: Update Your System
Before installing or configuring Wayland, make sure your system is up-to-date by running the following commands:
sudo apt update
sudo apt upgrade
Step 2: Install GNOME Shell and Wayland
Ubuntu’s default desktop environment (GNOME) supports Wayland. If you’re using a different desktop environment, or you’ve customized your GNOME installation, you might need to install the necessary packages.
To install GNOME with Wayland support, use the following command:
sudo apt install gnome-session gnome-shell
Step 3: Switch to Wayland Session
Once you’ve confirmed that Wayland is installed, you’ll need to log out of your current session to switch to Wayland.
- Click on the System Menu in the top-right corner of your screen and select Log Out.
- In the login screen, click on your username to display the login options.
- Before entering your password, look for a gear icon at the bottom-right of the login window.
- Click on the gear icon and select Ubuntu on Wayland or GNOME on Wayland (depending on your Ubuntu version).
- Enter your password and log in as usual.
- After logging in, you will be running Ubuntu with the Wayland session.
Using Wayland
With Wayland now enabled, you can begin using your system with the benefits it provides. However, some things might differ compared to X11, and there are a few tools and applications you’ll want to be aware of:
Screen Recording and Screenshots
If you rely on screen recording or screenshots, you might notice that not all applications behave the same under Wayland. Some traditional tools like X11grab (for screen recording) won’t work on Wayland without additional setup.
- GNOME’s Built-in Tools: GNOME on Wayland comes with built-in screenshot and screen recording capabilities. Press PrtSc for screenshots and Shift + PrtSc for selecting a region to capture. For screen recording, press Ctrl + Shift + Alt + R to start or stop recording.
- OBS Studio: If you need more advanced screen recording, consider using OBS Studio. Recent versions support Wayland natively, but you’ll need to enable the Wayland plugin. To install OBS Studio, use:
sudo apt install obs-studio
Graphical Performance and Compatibility
While Wayland improves graphical performance in many cases, some older or specific applications might not work as expected, especially if they rely on X11-specific features. To maintain compatibility with these applications, Ubuntu includes XWayland, a compatibility layer that allows X11 applications to run on Wayland.
XWayland runs behind the scenes, so there’s no need to configure it. It ensures that you can still use your X11 applications without issues while enjoying the benefits of Wayland.
Troubleshooting and Common Issues
Flickering and Artifacts
Some users might experience flickering or visual artifacts when running Wayland, particularly on certain NVIDIA hardware. Ubuntu has been working to improve NVIDIA support on Wayland, but if you experience issues, ensure that you’re running the latest NVIDIA drivers.
To update your NVIDIA drivers, you can use the Additional Drivers tool found in Ubuntu’s settings or install the latest drivers via:
sudo apt install nvidia-driver-XX (replace XX with the latest version number)
If problems persist, switching back to X11 might be necessary until your hardware is fully supported.
Application Incompatibility
While many popular Linux applications have been updated for Wayland, some legacy applications may still require X11. In such cases, you can either use XWayland for compatibility or switch back to an X11 session by logging out and selecting Ubuntu on Xorg from the login screen.
Switching Back to X11
If you find that Wayland isn’t working as expected or some applications are incompatible, you can easily switch back to X11. Simply log out, select Ubuntu on Xorg (or GNOME on Xorg), and log in again.
Thank you for visiting our article. Now, feel free to check out the links below to explore more Linux-related articles and read our piece on Puppet.
How to Install and Use Puppet on Linux
And if you’d like to test the packages mentioned in our articles in a secure environment, you can visit our site through the link below to rent servers tailored to your needs, helping you create a reliable testing setup. Happy working! 🙂