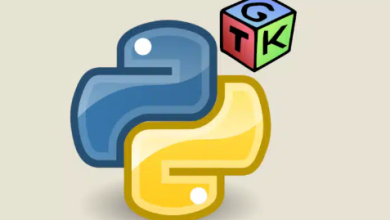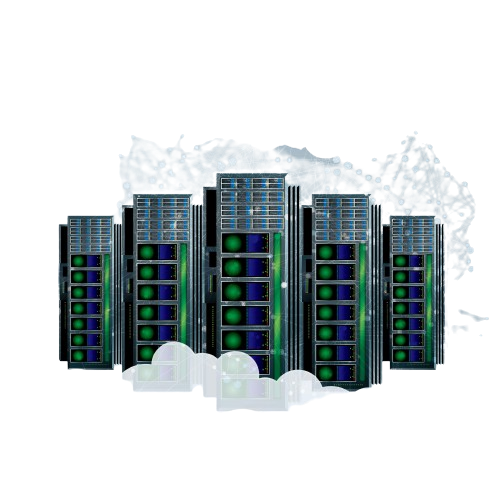How to Install and Use Visual Studio for Linux Development

How to Install and Use Visual Studio for Linux Development
Visual Studio, primarily known for its powerful capabilities in Windows application development, has made significant strides to support Linux development as well. With its rich feature set, including IntelliSense, debugging tools, and seamless integration with version control systems, Visual Studio has become a viable option for Linux developers. In this article, we will guide you through the process of installing Visual Studio for Linux development and provide insights on how to effectively utilize it for your projects.
Prerequisites
Before you begin, ensure that you have the following:
- Operating System: While Visual Studio runs on Windows, you can develop for Linux using the Windows Subsystem for Linux (WSL). Alternatively, you can also set up a virtual machine or dual boot with a Linux distribution.
- System Requirements: Check that your system meets the minimum requirements for Visual Studio. You can find these on the official Visual Studio website.
Installing Visual Studio
Step 1: Download Visual Studio
Navigate to the Visual Studio Download Page.
Select the edition you want to install (Community, Professional, or Enterprise). The Community edition is free and suitable for individual developers and small teams.
Step 2: Run the Installer
- After downloading the installer, run it.
- When prompted, choose the Workloads tab. Here, you can select the workloads that suit your development needs. For Linux development, look for:
- Desktop development with C++: This includes tools necessary for building C++ applications.
- Mobile development with .NET (if you’re working with Xamarin for cross-platform mobile apps).
Step 3: Enable Linux Development
In the Workloads tab, look for Linux development with C++ and check the box.
Click on the Install button to begin the installation process. The installer will download and set up the selected workloads.
Step 4: Set Up WSL (Windows Subsystem for Linux)
If you haven’t already set up WSL, follow these steps:
Open PowerShell as Administrator and run the following command:
wsl –install
Restart your computer if prompted.
- After restarting, open the Microsoft Store and install your preferred Linux distribution (such as Ubuntu).
- Launch the distribution and set up your username and password.
Configuring Visual Studio for Linux Development - Once Visual Studio is installed, you need to configure it to communicate with your Linux environment:
Step 1: Set Up SSH
Open your Linux terminal (WSL) and ensure that the OpenSSH server is installed:
sudo apt update
sudo apt install openssh-server
Start the SSH service:
sudo service ssh start
In Visual Studio, navigate to Tools > Options > Cross Platform > Connection Manager.
Click on Add to create a new connection. Enter your Linux machine’s IP address or hostname, username, and password.
Step 2: Create a New Linux Project
- Open Visual Studio and select Create a new project.
- In the project templates, search for “Linux” to filter the options.
- Choose Linux Console Application or any other template that fits your needs and click Next.
- Configure the project settings and click Create.
Step 3: Building and Debugging
With your project created, you can now build and debug it directly from Visual Studio:
- To build your project, select Build from the menu, then Build Solution.
- To run your project, select Debug > Start Debugging. Visual Studio will use SSH to connect to your Linux
- machine, deploy the application, and start debugging.
Tips for Effective Development - IntelliSense: Take advantage of IntelliSense for code completion and suggestions, which helps streamline your coding process.
- Version Control: Integrate Git or other version control systems directly in Visual Studio to manage your code changes seamlessly.
- Extensions: Explore the Visual Studio Marketplace for extensions that can enhance your development experience. Tools like CMake support and remote debugging can be particularly beneficial.
- Documentation: Always refer to the Visual Studio documentation for the latest features and updates related to Linux development.