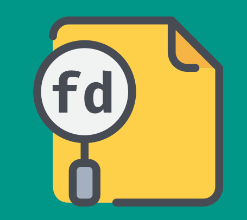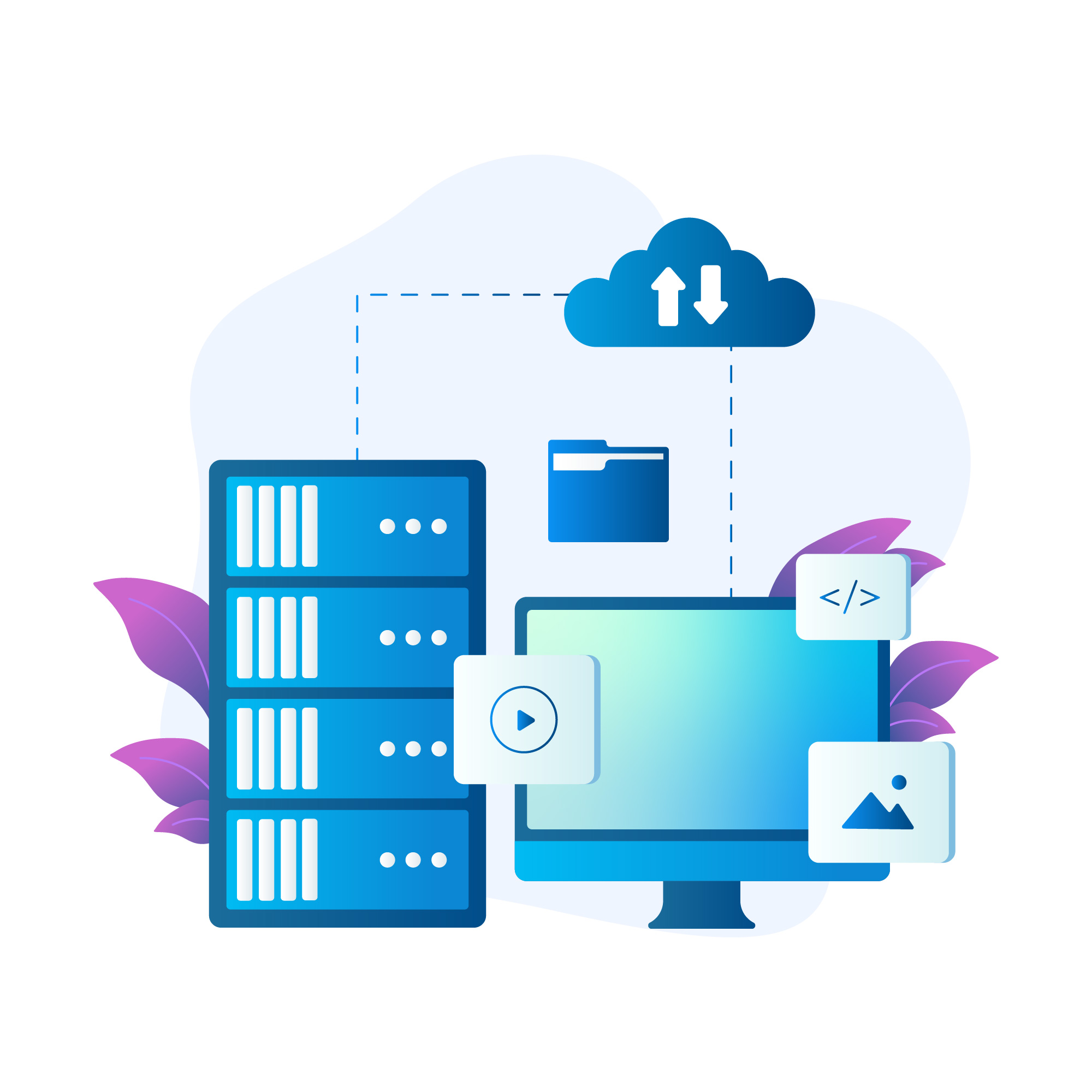How to Install and Use the Linux bat Command
How to Install and Use the Linux bat Command
The bat command is a powerful and modern replacement for the traditional cat command, enhancing the way we view text files in the terminal. It incorporates features like syntax highlighting, line numbers, and Git integration, making it an essential tool for developers and system administrators. In this detailed guide, we will walk you through the installation and use of the bat command on Linux, equipping you with the knowledge to enhance your text file viewing experience.
What is the bat Command?
bat is a command-line utility designed to display file contents in a more readable format than cat. Unlike cat, which merely outputs text, bat enhances the presentation by including:
Syntax Highlighting: Automatically highlights syntax based on the file type, making it easier to read programming and configuration files.
Line Numbers: Displays line numbers alongside the content for quick reference and debugging.
Git Integration: Allows you to view changes and diffs directly within the terminal, simplifying version control tasks.
File Previews: Maintains formatting and layout, ensuring files are easy to read.
Why Use bat?
Using bat provides several advantages:
Improved Readability: Syntax highlighting and line numbers make it easier to navigate and understand code.
Convenience: Combines features of multiple tools, streamlining your workflow.
Customization: Offers various themes and styles for syntax highlighting, allowing personalization.
Efficiency: Ideal for quickly reviewing files directly from the terminal.
Prerequisites
Before you install bat, ensure you have:
Linux System: Compatible with any Linux distribution.
Sudo Privileges: Required for installing packages.
Basic Terminal Knowledge: Familiarity with command-line usage will be beneficial.
Step 1: Install bat
Installing bat is straightforward, as it is available in the default repositories of many Linux distributions. Here’s how to install it on popular systems:
For Ubuntu/Debian:
Open your terminal and run:
sudo apt update
sudo apt install bat
For Fedora:
On Fedora, you can install bat with:
sudo dnf install bat
For Arch Linux:
For Arch Linux users, use:
sudo pacman -S bat
For OpenSUSE:
If you’re using OpenSUSE, install it with:
sudo zypper install bat
After installation, you can verify it by checking the version:
bat –version
Step 2: Basic Usage of bat
Now that you have bat installed, let’s explore its fundamental uses.
1. Displaying File Contents
To display the contents of a file, use the following command:
bat filename.txt
Replace filename.txt with your desired file. bat will show the file’s content with syntax highlighting and line numbers.
2. Displaying Multiple Files
You can display multiple files at once:
bat file1.txt file2.txt
This command shows the contents of both files, making it easy to compare or reference them side by side.
3. Viewing File Types with Syntax Highlighting
bat automatically detects file types and applies the correct syntax highlighting. For example, to view a Python script:
bat script.py
The script will be displayed with Python syntax highlighting, enhancing readability.
4. Git Integration
One of the standout features of bat is its integration with Git. If you’re working in a Git repository, you can easily view changes:
bat –git-file=file.txt
This command displays the changes made to file.txt, allowing for quick reviews of modifications.
5. Displaying Line Numbers and Wrapping Options
By default, bat shows line numbers. To disable them, use:
bat –no-line-numbers filename.txt
For longer lines, you can enable line wrapping:
bat –wrap filename.txt
Step 3: Advanced Features of bat
Once you’re comfortable with the basics, explore the advanced features of bat.
1. Configuring Themes
bat allows customization of syntax highlighting themes. To see available themes, run:
bat –list-themes
To use a specific theme, execute:
bat –theme=ThemeName filename.txt
Replace ThemeName with your preferred choice from the list.
2. Syntax Highlighting for Custom File Types
If you have a file type that isn’t automatically recognized, you can define it manually. For instance, to view a .myext file:
bat –style=plain –language=myext file.myext
This command tells bat to treat .myext as a plain text file.
3. Combining bat with Other Commands
You can enhance your workflows by combining bat with other commands. For example, to view the output of a command directly in bat:
ls -l | bat
This will display the output of the ls command in a highlighted format.
4. Using bat with Redirected Input
You can also use bat with redirected input from files or commands:
cat file.txt | bat
This will pass the contents of file.txt to bat, leveraging its enhanced viewing capabilities.
Conclusion
The bat command is a powerful tool that significantly enhances the way you view and interact with text files in the terminal. With its syntax highlighting, line numbers, and Git integration, it provides a more user-friendly experience compared to traditional commands.
By following this guide, you have learned how to install and utilize the bat command on Linux. Whether you’re a developer looking to improve code readability or a system administrator managing configuration files, bat is an invaluable addition to your command-line toolkit. Embrace the power of bat to streamline your text file management and enhance your Linux experience!