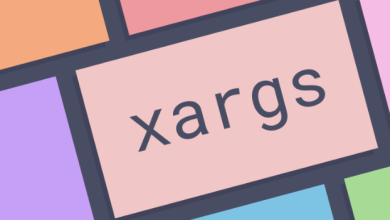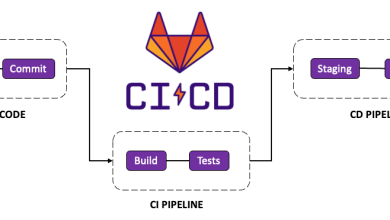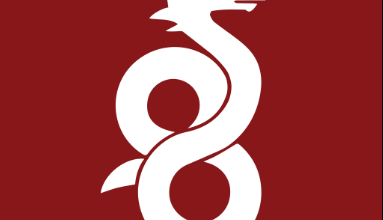How to Install and Use the Bitwarden Command Line Tool

How to Install and Use the Bitwarden Command Line Tool
Bitwarden is a popular open-source password manager that helps users securely store and manage their passwords. In addition to its web and mobile applications, Bitwarden offers a command line tool that allows users to interact with their vaults directly from the terminal. This guide will walk you through the installation and usage of the Bitwarden command line tool, providing a clear understanding of its capabilities.
Step 1: Prerequisites
Before installing the Bitwarden CLI, ensure that you have the following:
A Bitwarden account. If you don’t have one, you can sign up at Bitwarden’s website.
A terminal with access to the internet.
Step 2: Install the Bitwarden CLI
The Bitwarden CLI is available for various operating systems. Here’s how to install it on different platforms:
For Linux
Download the latest release:
Visit the Bitwarden CLI GitHub releases page to find the latest version. You can use wget to download it directly:
wget https://github.com/bitwarden/cli/releases/download/vX.Y.Z/bw-linux-$(uname -m).tar.gz
Replace X.Y.Z with the latest version number.
Extract the downloaded file:
tar -xzf bw-linux-*.tar.gz
Move the executable to a directory in your PATH:
sudo mv bw /usr/local/bin/
Clean up:
rm bw-linux-*.tar.gz
For macOS
You can install the Bitwarden CLI using Homebrew:
brew install bitwarden-cli
For Windows
Download the latest .exe from the Bitwarden CLI GitHub releases page.
Move the downloaded executable to a directory in your PATH (e.g., C:\Program Files\).
Optionally, add the directory to your system’s PATH environment variable.
Step 3: Authenticate with Bitwarden
After installing the CLI, you need to log in to your Bitwarden account.
Open your terminal and enter:
bw login
Follow the prompts to enter your email and master password.
Unlock your vault:
After logging in, you can unlock your vault using:
bw unlock
You will be prompted to enter your master password again. Once unlocked, you will receive a session key that allows you to interact with your vault.
Keep your session active:
To keep your session active for subsequent commands, you can store the session key in an environment variable:
export BW_SESSION=
Replace with the key received after unlocking.
Step 4: Using the Bitwarden CLI
Now that you’re logged in and your vault is unlocked, you can perform various operations using the Bitwarden CLI. Here are some common commands:
1. View All Items
To view all the items in your vault, use:
bw list items
This will return a JSON array of all stored items.
2. Add a New Item
To add a new password entry, you can use:
bw create item –name “Example Login” –login.username “your_username” –login.password “your_password”
You can customize this command with additional fields, such as notes or URLs.
3. Retrieve an Item
To retrieve a specific item, you can use:
bw get item “”
You can find the item ID or name from the list returned by bw list items.
4. Update an Item
To update an existing item:
bw edit item “” –login.password “new_password”
5. Delete an Item
To delete an item from your vault:
bw delete item “”
Step 5: Sync Your Vault
After making changes, it’s essential to sync your vault to ensure that all updates are saved:
bw sync
This command updates your local vault with the changes made in the Bitwarden server.
Conclusion
The Bitwarden command line tool offers a powerful and flexible way to manage your passwords directly from the terminal. With the ability to add, retrieve, update, and delete items, it provides all the essential functionalities for efficient password management.
For more advanced usage and options, refer to the official Bitwarden CLI documentation.