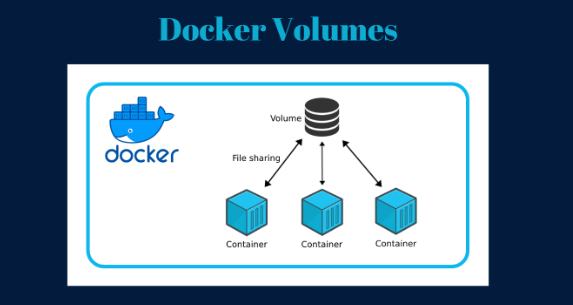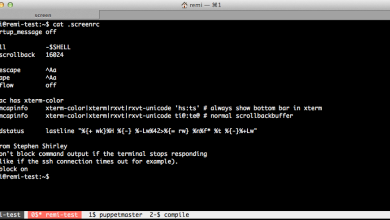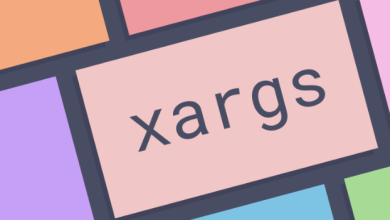How to Install and Use Qt Creator on Linux
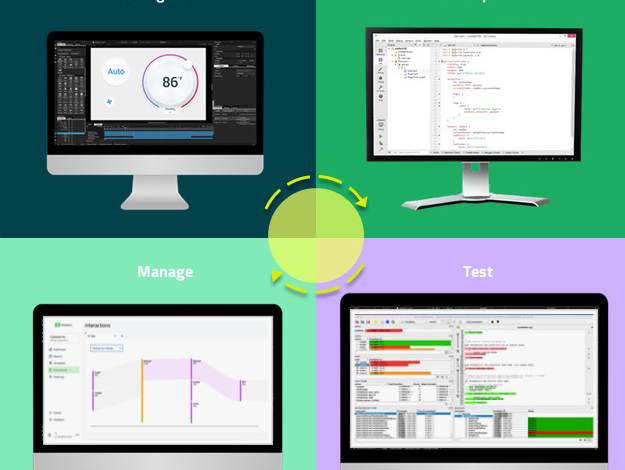
How to Install and Use Qt Creator on Linux
Qt Creator is a powerful and versatile integrated development environment (IDE) designed specifically for application development with the Qt framework. This cross-platform IDE supports various programming languages, including C++ and QML, and is widely used for developing applications for desktop, embedded, and mobile devices. In this guide, we’ll walk through the process of installing Qt Creator on a Linux system and provide tips on how to effectively use it for your development projects.
System Requirements
Before diving into the installation process, ensure that your Linux system meets the following requirements:
Operating System: A modern version of Linux (e.g., Ubuntu, Fedora, Arch, etc.)
Memory: At least 2 GB of RAM (4 GB recommended)
Disk Space: Minimum of 1 GB of free space
Graphics: OpenGL 2.0 or higher
Installation Steps
Step 1: Update Your System
Begin by updating your package manager to ensure you have the latest software available. Open your terminal and run the following command:
sudo apt update && sudo apt upgrade
Step 2: Install Required Dependencies
Qt Creator may require some additional libraries and dependencies, depending on your distribution. For Ubuntu, you can install these dependencies using:
sudo apt install build-essential libgl1-mesa-dev
If you are using a different Linux distribution, the package names may vary. Make sure to consult your distribution’s documentation for the appropriate packages.
Step 3: Download Qt Creator
Visit the Qt official website to download the Qt Creator installer. You can choose between the online installer and the offline installer. The online installer is recommended as it allows you to select the necessary components during installation.
Alternatively, you can download the Qt Creator directly using the terminal:
wget https://download.qt.io/official_releases/qtcreator/4.15/4.15.0/qt-creator-opensource-linux-x64-4.15.0.run
Step 4: Make the Installer Executable
After downloading the installer, you need to make it executable. Run the following command:
chmod +x qt-creator-opensource-linux-x64-4.15.0.run
Step 5: Run the Installer
Now, execute the installer with:
./qt-creator-opensource-linux-x64-4.15.0.run
Follow the on-screen instructions to complete the installation. You will have the option to select the components you wish to install, such as Qt libraries, kits, and documentation.
Step 6: Launch Qt Creator
Once the installation is complete, you can launch Qt Creator by typing qtcreator in your terminal or by finding it in your application menu.
Setting Up Your First Project
Step 1: Create a New Project
After launching Qt Creator, you’ll be greeted with the welcome screen. Click on “New Project” to start creating a new application. You can choose from various project templates, such as “Qt Widgets Application,” “Qt Quick Application,” or “Library.” Select the template that suits your needs and click “Choose.”
Step 2: Configure Project Settings
Next, configure your project settings, including the name, location, and build settings. Qt Creator will automatically detect the available kits installed on your system. Ensure you select the correct kit (e.g., Desktop Qt 5.x GCC Kit) for your project.
Step 3: Write Your Code
After creating the project, you will be taken to the code editor. Here, you can write your C++ or QML code. Qt Creator provides syntax highlighting, code completion, and real-time error checking to help you develop your application efficiently.
Step 4: Build and Run Your Project
To build your project, click on the “Build” button in the left sidebar or use the keyboard shortcut Ctrl+B. Once the build process is complete, you can run your application by clicking the “Run” button (or Ctrl+R). If everything is set up correctly, your application should launch without any issues.
Useful Features of Qt Creator
Code Navigation
Qt Creator offers robust code navigation features, including the ability to jump to function definitions, find references, and navigate through class hierarchies. Use shortcuts like Ctrl+Click to jump to the definition of a function or variable quickly.
Debugging Tools
Debugging your application is crucial for identifying and fixing issues. Qt Creator includes an integrated debugger that allows you to set breakpoints, inspect variables, and step through your code line by line. Access the debugger by clicking on the “Debug” button or using the F5 key.
Version Control Integration
For developers working in teams or managing multiple versions of their projects, Qt Creator supports integration with popular version control systems like Git and Subversion. You can perform version control operations directly within the IDE, making it easier to manage your codebase.
Customizable Interface
Qt Creator allows you to customize its interface to suit your workflow. You can rearrange toolbars, change themes, and configure shortcuts to enhance your productivity.