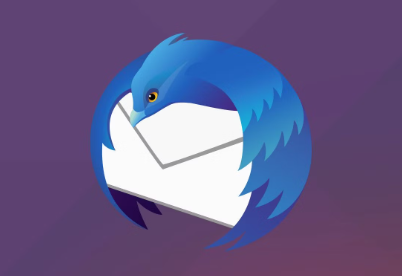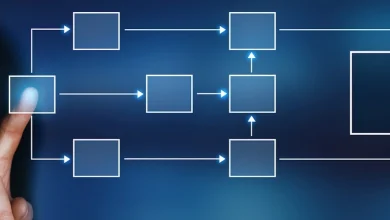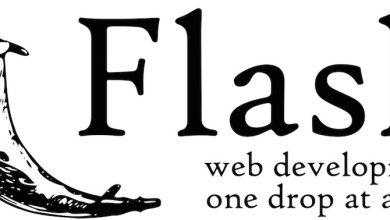How to Install and Use Prometheus for Metrics Monitoring

How to Install and Use Prometheus for Metrics Monitoring
Prometheus is an open-source monitoring and alerting toolkit designed for reliability and scalability. It has emerged as one of the most popular solutions for systems and service monitoring due to its powerful querying language, multi-dimensional data model, and the ability to collect and store metrics as time series data. This article will guide you through the process of installing and using Prometheus for effective metrics monitoring.
Prerequisites
Before installing Prometheus, ensure that you have the following prerequisites:
- Operating System: Prometheus runs on various operating systems, including Linux, macOS, and Windows. Ensure you have a compatible OS.
- System Requirements: A minimum of 2 GB RAM and a dual-core processor is recommended for testing purposes.
- Access to Terminal: You should have access to a command-line terminal on your machine.
Step 1: Download Prometheus
To get started, download the latest version of Prometheus from the official website.
Open your terminal.
Use the following command to download Prometheus. Replace VERSION with the desired version number:
wget https://github.com/prometheus/prometheus/releases/download/vVERSION/prometheus-VERSION.linux-amd64.tar.gz
Extract the downloaded tarball:
tar -xvzf prometheus-VERSION.linux-amd64.tar.gz
Navigate to the extracted directory:
cd prometheus-VERSION.linux-amd64
Step 2: Configure Prometheus
Prometheus uses a configuration file called prometheus.yml for setting up data sources, alerting rules, and other settings. By default, a sample configuration file is included in the extracted directory.
Open prometheus.yml in a text editor:
nano prometheus.yml
Modify the configuration file to add your target metrics endpoints. Here’s an example configuration:
global:
scrape_interval: 15s # Default scrape intervalscrape_configs:
– job_name: ‘my_application’
static_configs:
– targets: [‘localhost:8080’] # Replace with your application’s address
In this example, replace localhost:8080 with the address of the service you want to monitor. Prometheus scrapes metrics from the specified target every 15 seconds.
Step 3: Run Prometheus
Once your configuration file is set up, you can start the Prometheus server.
Run the following command in the terminal:
./prometheus –config.file=prometheus.yml
Prometheus will start and listen on port 9090 by default. You should see output indicating that Prometheus is running.
Step 4: Access the Prometheus Web Interface
To visualize your metrics, access the Prometheus web interface:
Open a web browser and go to http://localhost:9090.
You will see the Prometheus dashboard, where you can execute queries, view targets, and monitor your services.
Step 5: Querying Metrics
Prometheus provides a powerful query language called PromQL (Prometheus Query Language) that allows you to select and aggregate metrics. Here are some basic examples:
To retrieve the total number of HTTP requests:
http_requests_total
To calculate the average CPU usage over the last 5 minutes:
avg(rate(cpu_usage_seconds_total[5m]))
You can enter these queries in the “Expression” field on the Prometheus dashboard and click “Execute” to view the results.
Step 6: Setting Up Alerting
Prometheus supports alerting through the Alertmanager. To set up alerting, follow these steps:
Install Alertmanager by downloading it from the Prometheus downloads page.
Extract the Alertmanager tarball and create a configuration file named alertmanager.yml in the same directory.
Here’s a basic configuration example:
global:
resolve_timeout: 5mroute:
receiver: ‘default’receivers:
– name: ‘default’
webhook_configs:
– url: ‘http://localhost:5000’ # Replace with your webhook endpoint
Start Alertmanager:
./alertmanager –config.file=alertmanager.yml
Integrate Alertmanager with Prometheus by adding the following to your prometheus.yml file:alerting:
alertmanagers:
– static_configs:
– targets: [‘localhost:9093’] # Default Alertmanager port
Step 7: Visualizing Metrics with Grafana
While Prometheus has its own web interface, many users prefer to visualize their metrics using Grafana. To set up Grafana:
- Install Grafana by following the official installation instructions.
- Once Grafana is running, access it via http://localhost:3000.
- Add Prometheus as a data source in Grafana by navigating to Configuration > Data Sources and selecting Prometheus. Enter the URL as http://localhost:9090.
- With Grafana, you can create dashboards and graphs that provide a comprehensive view of your monitored services.
Thank you for visiting our page! If you’re interested in exploring more articles about Linux systems and StrongSwan, feel free to check out the links below.
How to Set Up a VPN on Ubuntu with StrongSwan