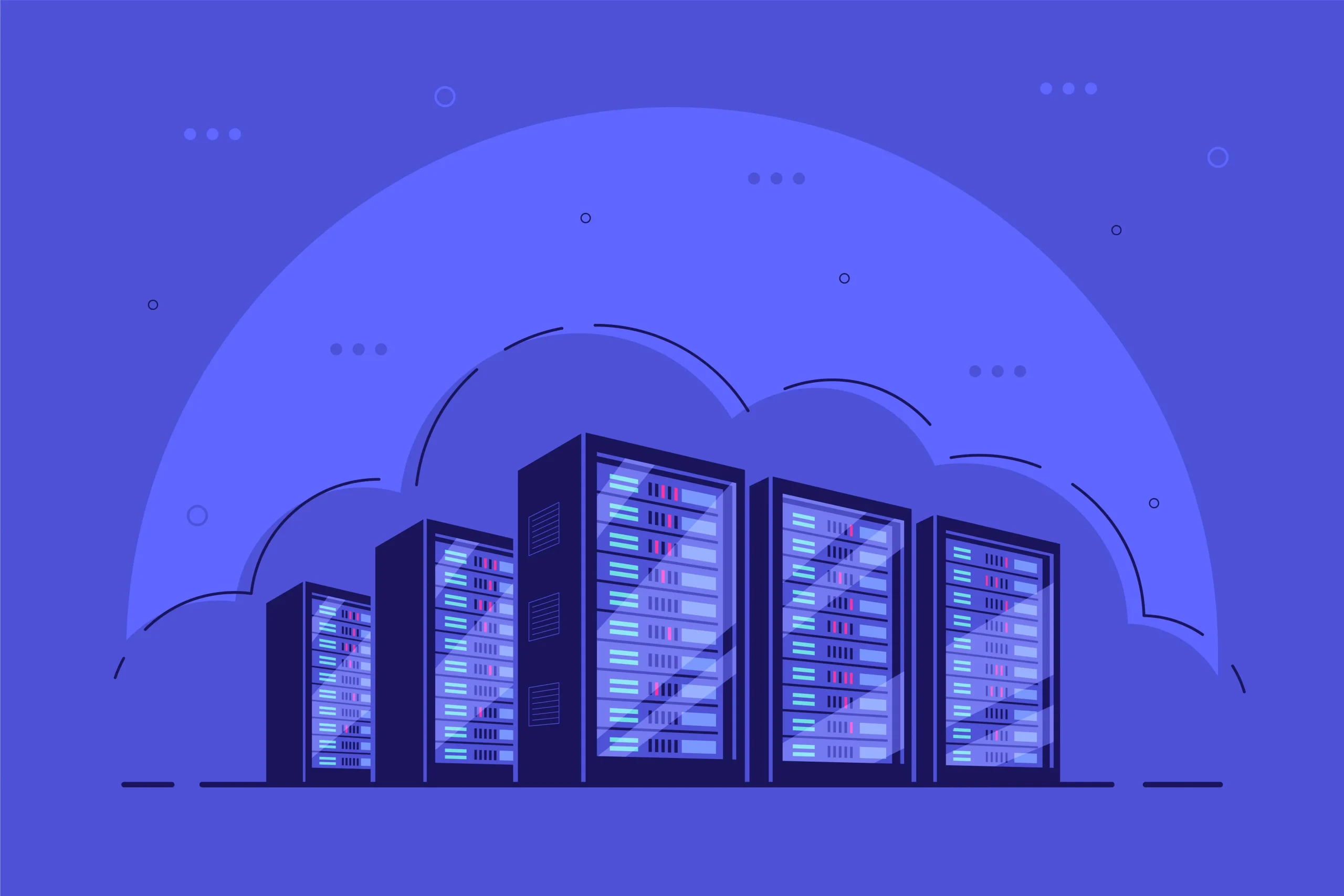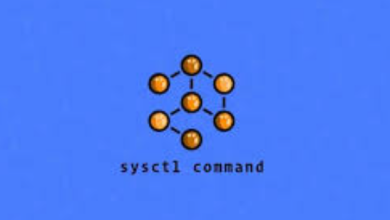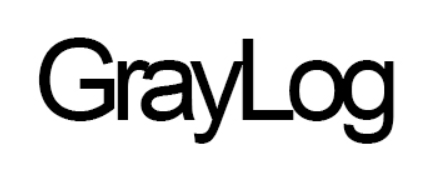How to Install and Use Picard on Linux

How to Install and Use Picard on Linux
Introduction
MusicBrainz Picard is a powerful, open-source music tagger that helps you organize and label your music files accurately. Unlike traditional tag editors, Picard uses an innovative approach that leverages the MusicBrainz database to identify and tag your music, making it easier to maintain a well-organized music library. This guide will walk you through the installation of Picard on Linux, along with tips on how to use it effectively.
System Requirements
Before you install Picard, ensure that your Linux distribution meets the following system requirements:
A recent version of Linux (Ubuntu, Fedora, Arch, etc.)
At least 1 GB of RAM
A working internet connection for downloading and using MusicBrainz services
Installing Picard
Update Your System: First, open a terminal and update your package list to ensure you have the latest versions of your packages. Run the following command:
sudo apt update
Install Dependencies: Picard requires several dependencies to function correctly. You can install them with:
sudo apt install python3-pyqt5 python3-requests python3-musicbrainzngs
Download Picard: Visit the MusicBrainz Picard official website to download the latest version. Alternatively, you can use the terminal for installation on Ubuntu:
sudo add-apt-repository ppa:musicbrainz-developers/stable
sudo apt update
sudo apt install picard
For Fedora users, you can install Picard using:
sudo dnf install picard
Arch Linux users can install it from the AUR:
git clone https://aur.archlinux.org/yay.git
cd yay
makepkg -si
yay -S picard
Launching Picard: Once installed, you can launch Picard from your application menu or by typing picard in the terminal.
Using Picard
Now that you have Picard installed, let’s delve into how to use it effectively.
Importing Music:
Open Picard and click on “Add Folder” to import your music collection. You can also drag and drop files directly into the Picard window.
Picard will scan the folder for music files and display them in the main window.
Auto-Tagging:
Once your music files are loaded, select the files you wish to tag. Right-click and choose “Scan” or “Lookup.” Picard will connect to the MusicBrainz database to find matching entries.
After the scan, Picard will display matched releases. You can select the appropriate album and hit the “Save” button to tag your files with accurate metadata.
Manual Tagging:
For tracks that do not match, you can manually enter details. Select a file and edit the tags in the right panel. Fill in fields like title, artist, album, and genre.
To add album art, you can either search online or drag and drop an image file directly onto the album in Picard.
Organizing Your Music:
Picard offers options for renaming and moving files based on their tags. Go to “Options” > “File Naming” to set up rules for how your music files should be organized. This feature is particularly useful for maintaining a tidy library.
Using Plugins:
Picard supports plugins that can enhance its functionality. To access them, go to “Options” > “Plugins.” You can enable or disable plugins based on your needs. Some popular plugins include “AcousticBrainz” for audio analysis and “Cover Art” for album artwork.
Managing Your Library:
As you work with Picard, your library will grow. Use the “Cluster” feature to group similar tracks, making it easier to manage duplicates or similar recordings.
Finalizing Changes:
After tagging and organizing, remember to save your changes. Click on the “Save” button in the top-left corner, ensuring your edits are applied to your music files.
Troubleshooting Common Issues
If you encounter issues with tagging or file recognition, consider the following steps:
Ensure your internet connection is stable, as Picard relies on online databases.
Check for updates in Picard. Running the latest version ensures better compatibility and new features.
Consult the Picard documentation for advanced troubleshooting and FAQs.
You can use the links below to browse us for other related articles, thank you for visiting our site
How to Install FFmpeg on Ubuntu
How to Install VLC 3 Application (Vetinari) on Linux
If you would like to improve yourself in server management, you can purchase a server from our site, experiment and improve yourself in an affordable and reliable environment. I wish you good luck.:)
Conclusion
MusicBrainz Picard is an invaluable tool for music enthusiasts looking to organize their libraries efficiently. Its integration with the MusicBrainz database ensures you have accurate and detailed metadata for all your tracks. By following this guide, you should be well-equipped to install and utilize Picard to its full potential. Enjoy tagging and organizing your music collection with ease!
For additional resources and community support, visit the MusicBrainz forums.