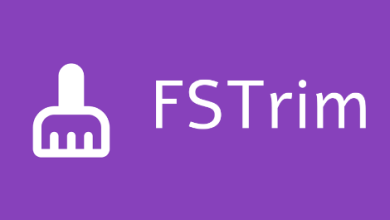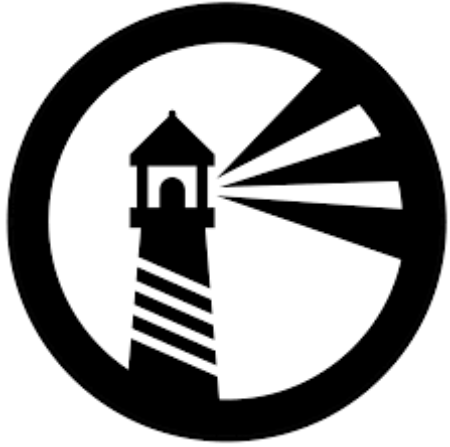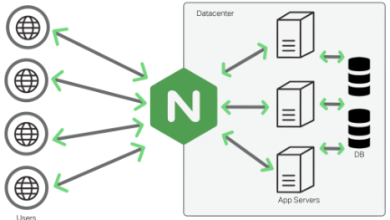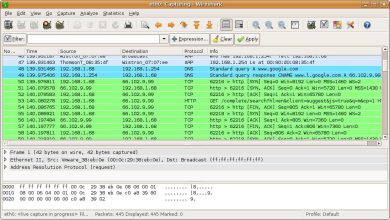How to Install and Use OpenLiteSpeed on Ubuntu
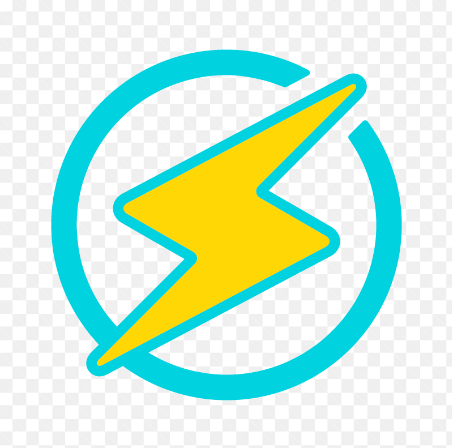
How to Install and Use OpenLiteSpeed on Ubuntu
OpenLiteSpeed is an open-source high-performance web server that is renowned for its speed and efficiency. Built on the same core as LiteSpeed Enterprise, OpenLiteSpeed is designed to serve dynamic content quickly while handling many concurrent connections effectively. In this article, we will walk you through the installation and configuration of OpenLiteSpeed on Ubuntu, along with basic usage tips to help you get started.
Prerequisites
Before we begin, ensure that you have the following:
- A server running Ubuntu 18.04 or later (Ubuntu 20.04 is recommended).
- Root or sudo privileges on the server.
- Basic knowledge of the terminal and command line operations.
Step 1: Update the System
The first step in the installation process is to update your package lists and upgrade any outdated packages. This can be done using the following commands:
sudo apt update
sudo apt upgrade -y
Step 2: Install Required Dependencies
OpenLiteSpeed requires certain dependencies to function correctly. Install these using the following command:
sudo apt install software-properties-common wget -y
Step 3: Add the OpenLiteSpeed Repository
Next, you need to add the OpenLiteSpeed repository to your system. Run the following commands:
wget -O – https://repos.openlitespeed.org/DEB-GPG-KEY | sudo apt-key add –
sudo add-apt-repository “deb http://repo.openlitespeed.org/debian/ $(lsb_release -cs) main”
After adding the repository, update your package lists again:sudo apt update
Step 4: Install OpenLiteSpeed
With the repository added, you can now install OpenLiteSpeed. Run the following command:
sudo apt install openlitespeed -y
Step 5: Install PHP
OpenLiteSpeed supports PHP through its built-in support for LSAPI. You can install PHP and the required modules with the following command:
sudo apt install lsphp lsphp-common lsphp-json lsphp-mbstring lsphp-xml lsphp-mysql lsphp-curl lsphp-bcmath lsphp-gd -y
Step 6: Configure OpenLiteSpeed
Once OpenLiteSpeed is installed, you need to configure it. The default configuration files are located in /usr/local/lsws/conf. You can edit the main configuration file using a text editor:
sudo nano /usr/local/lsws/conf/httpd_config.conf
You can adjust various settings such as the document root, virtual hosts, and server settings.
6.1 Set Up Virtual Hosts
To create a new virtual host, navigate to the OpenLiteSpeed WebAdmin console by accessing http://your_server_ip:7080 in your browser. Log in with the default credentials (username: admin, password: 123456). It is crucial to change the default password upon first login.
- Click on Virtual Hosts in the left sidebar.
- Click Add to create a new virtual host.
- Fill in the required fields, including the virtual host name, the document root, and any other necessary settings.
- Click Save to apply your changes.
Step 7: Start OpenLiteSpeed
Now that you have configured OpenLiteSpeed, you can start the server with the following command:
sudo /usr/local/lsws/bin/lswsctrl start
To check the status of the server, use:
sudo /usr/local/lsws/bin/lswsctrl status
You should see output indicating that the server is running. You can also restart or stop the server using:
sudo /usr/local/lsws/bin/lswsctrl restart
sudo /usr/local/lsws/bin/lswsctrl stop
Step 8: Test Your Installation
To verify that OpenLiteSpeed is working correctly, open your web browser and navigate to your server’s IP address:
http://your_server_ip
If everything is set up correctly, you should see the OpenLiteSpeed default welcome page.
Step 9: Additional Configuration
OpenLiteSpeed comes with a variety of additional configuration options to enhance its performance:
- Caching: Implement caching to reduce server load and speed up response times.
- SSL Configuration: Secure your server with SSL certificates. You can obtain free SSL certificates from Let’s Encrypt.
- Custom Error Pages: Set up custom error pages for a better user experience.
9.1 Using the OpenLiteSpeed Admin Interface
The OpenLiteSpeed Admin Interface provides a user-friendly way to manage your server. It allows you to set up virtual hosts, manage SSL certificates, and tweak performance settings without directly editing configuration files.
We appreciate your visit to our page! If you’re interested in exploring more articles about Linux systems and MinIO for object storage, feel free to check out the links below.