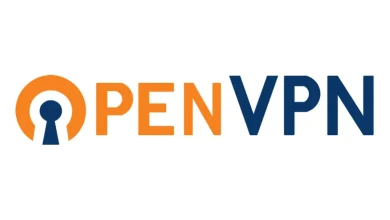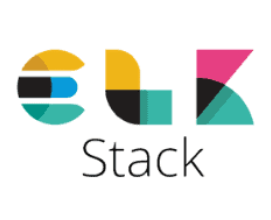How to Install and Use Nextcloud for Self-Hosted Cloud Storage
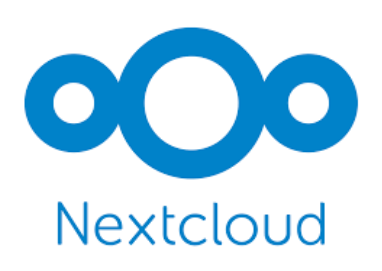
How to Install and Use Nextcloud for Self-Hosted Cloud Storage
In today’s digital age, managing your files securely and conveniently has become increasingly important. Cloud storage solutions like Google Drive and Dropbox offer great services, but they often come with privacy concerns and subscription fees. Nextcloud provides a self-hosted solution, allowing you to maintain control over your data while benefiting from cloud storage features. This guide will walk you through the steps to install and use Nextcloud, ensuring you can set up your cloud storage efficiently.
What is Nextcloud?
Nextcloud is an open-source, self-hosted file sync and share solution that provides a comprehensive platform for managing files, calendars, contacts, and more. It offers features such as:
- File Synchronization: Keep your files synced across multiple devices.
- Collaboration Tools: Share files and collaborate on documents in real-time.
- Privacy Control: Maintain full control over your data, ensuring it is not shared with third parties.
By choosing Nextcloud, you gain flexibility and privacy, making it a popular choice for individuals and businesses alike.
System Requirements
Before starting the installation, ensure that your server meets the following requirements:
- Operating System: Ubuntu 20.04 or higher (or other Linux distributions).
- Web Server: Apache or Nginx.
- Database: MySQL, MariaDB, or PostgreSQL.
- PHP: Version 7.3 or higher, along with required PHP modules.
- SSL Certificate: For secure HTTPS connections.
Step 1: Preparing the Server
- Update Your System: Begin by updating your package list and upgrading your existing packages. Open your terminal and run:
sudo apt update && sudo apt upgrade -y
- Install Required Packages: You will need to install the necessary packages for the web server, database, and PHP. Execute the following command:
sudo apt install apache2 mariadb-server libapache2-mod-php php php-mysql php-xml php-mbstring php-curl php-zip php-gd php-intl php-json -y
- Secure the Database: After installing MariaDB, run the security script to secure your installation:
sudo mysql_secure_installation
Follow the prompts to set a root password and secure your installation.
Step 2: Setting Up the Database
Log in to MySQL:
sudo mysql -u root -p
Create a Database for Nextcloud:
CREATE DATABASE nextcloud;
CREATE USER ‘nextclouduser’@’localhost’ IDENTIFIED BY ‘your_password’;
GRANT ALL PRIVILEGES ON nextcloud.* TO ‘nextclouduser’@’localhost’;
FLUSH PRIVILEGES;
EXIT;
Replace your_password with a strong password.
Step 3: Download and Install Nextcloud
- Download Nextcloud: Navigate to the Nextcloud download page to find the latest version. Use the following command to download it:
wget https://download.nextcloud.com/server/releases/nextcloud-xx.x.x.zip
(Replace xx.x.x with the latest version number.)
Unzip the Package:
unzip nextcloud-xx.x.x.zip
Move Nextcloud to the Web Directory:
sudo mv nextcloud /var/www/html/
Set Permissions:
sudo chown -R www-data:www-data /var/www/html/nextcloud
sudo chmod -R 755 /var/www/html/nextcloud
Step 4: Configure Apache
Create a New Apache Configuration File:
sudo nano /etc/apache2/sites-available/nextcloud.conf
Add the following configuration:
ServerName your_domain.com
DocumentRoot /var/www/html/nextcloud
Options +FollowSymlinks
AllowOverride All
Require all granted
ErrorLog ${APACHE_LOG_DIR}/error.log
CustomLog ${APACHE_LOG_DIR}/access.log combined
Replace your_domain.com with your actual domain name.
Enable the Configuration and Required Modules:
sudo a2ensite nextcloud.conf
sudo a2enmod rewrite
Restart Apache:
sudo systemctl restart apache2
Step 5: Complete the Installation via Web Interface
- Open Your Web Browser: Navigate to http://your_domain.com/nextcloud to access the Nextcloud setup wizard.
- Create an Admin Account: Follow the prompts to set up your admin account and connect to the database. Use the database details you created earlier.
- Configure Data Folder: Choose where you want to store your data. Ensure this folder has the appropriate permissions.
- Finish Setup: Complete the installation by clicking the “Finish setup” button.
Step 6: Secure Your Nextcloud Installation
- Enable HTTPS: It is highly recommended to use HTTPS for secure connections. You can obtain a free SSL certificate from Let’s Encrypt.
Install Certbot:
sudo apt install certbot python3-certbot-apache -y
Then, run the following command to obtain a certificate:
sudo certbot –apache
Follow the prompts to set up your SSL certificate.
Set Up Automatic Renewal: Add a cron job to renew your certificate automatically:
sudo crontab -e
Add the following line:
0 0 * * * /usr/bin/certbot renew –quiet
Using Nextcloud
Now that you have installed Nextcloud, you can start using it to manage your files. You can upload files through the web interface, share files with others, and synchronize files across devices using Nextcloud clients for Windows, macOS, Linux, Android, and iOS.
Features to Explore
- File Sharing: Easily share files with other users or create public links for external sharing.
- Collaboration: Utilize integrated tools like document editing and calendar sharing.
- Apps: Expand functionality with a variety of apps available in the Nextcloud app store, including project management tools, music players, and more.