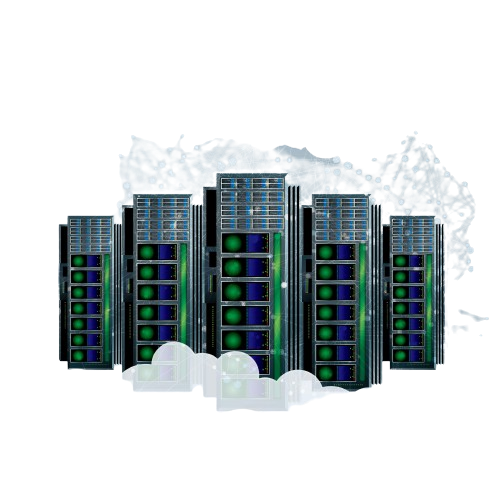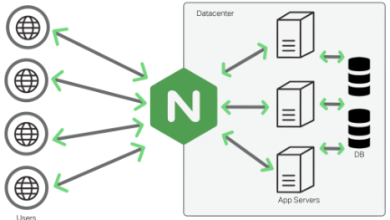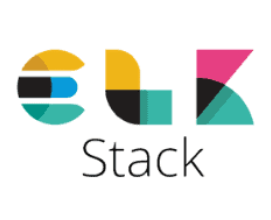How to Install and Use Mautic for Marketing Automation on Ubuntu

How to Install and Use Mautic for Marketing Automation on Ubuntu
Mautic is an open-source marketing automation platform that empowers businesses to create, manage, and optimize their marketing campaigns effectively. With its robust features, Mautic helps businesses engage their audiences, analyze campaign performance, and drive conversions. This guide will walk you through the installation and initial configuration of Mautic on an Ubuntu server, ensuring you can leverage its capabilities for your marketing strategies.
Prerequisites
Before we begin the installation process, ensure that you have the following prerequisites in place:
- Ubuntu Server: This guide is based on Ubuntu 20.04 or later.
- Root Access: Ensure you have root privileges or can use sudo.
- LAMP Stack: Mautic requires Apache, MySQL, and PHP. If you don’t have these installed, you can do so with the following commands:
sudo apt update
sudo apt install apache2 mysql-server php php-mysql libapache2-mod-php php-xml php-mbstring php-zip php-curl php-gd php-intl
Composer: Mautic uses Composer for dependency management. Install it with the following commands:
sudo apt install composer
Git: You will also need Git to clone the Mautic repository.
sudo apt install git
Step 1: Download Mautic
To get the latest version of Mautic, navigate to the web directory and clone the repository:
cd /var/www/html
sudo git clone https://github.com/mautic/mautic.git
Next, navigate to the Mautic directory and install the dependencies using Composer:
cd mautic
sudo composer install
Step 2: Set Up the Database
Mautic requires a database to store its data. You can create a new MySQL database and user for Mautic using the following commands:
Access MySQL:
sudo mysql -u root -p
Create Database and User:
CREATE DATABASE mautic_db;
CREATE USER ‘mautic_user’@’localhost’ IDENTIFIED BY ‘your_password’;
GRANT ALL PRIVILEGES ON mautic_db.* TO ‘mautic_user’@’localhost’;
FLUSH PRIVILEGES;
EXIT;
Replace ‘your_password’ with a strong password of your choice.
Step 3: Configure Apache
Mautic needs a virtual host configuration to work properly. Create a new configuration file for Mautic:
sudo nano /etc/apache2/sites-available/mautic.conf
Add the following configuration to the file:
ServerName your_domain.com
DocumentRoot /var/www/html/mautic
Options Indexes FollowSymLinks MultiViews
AllowOverride All
Require all granted
ErrorLog ${APACHE_LOG_DIR}/mautic_error.log
CustomLog ${APACHE_LOG_DIR}/mautic_access.log combinedMake sure to replace your_domain.com with your actual domain name. Then, enable the new site and the mod_rewrite module:
sudo a2ensite mautic.conf
sudo a2enmod rewrite
sudo systemctl restart apache2
Step 4: Run the Mautic Installation Wizard
Now that everything is set up, you can run the Mautic installation wizard. Open your web browser and navigate to your domain:
http://your_domain.com
Follow the prompts in the installation wizard:
- Database Configuration: Enter the database credentials you created earlier (mautic_db, mautic_user, and the password).
- Admin Account Setup: Create an admin account by providing a username, email address, and password.
- Complete the Installation: Once the setup is complete, Mautic will prompt you to log in.
Step 5: Configuring Mautic
After logging in, you can start configuring Mautic to suit your marketing needs:
- Connect Your Email: Navigate to Settings > Email Settings to configure your email settings. You can use SMTP or PHP Mail to send emails.
- Import Contacts: Import your existing contacts to start engaging with them. You can do this under Contacts > Manage Contacts.
- Create Campaigns: Mautic allows you to create complex campaigns. Head to Campaigns and start building your workflows to automate your marketing efforts.
- Lead Scoring: Utilize Mautic’s lead scoring features to prioritize leads based on their interactions with your content.
- Analytics and Reporting: Monitor your campaign performance through the analytics dashboard, allowing you to optimize your strategies effectively.
For more information and advanced configurations, you can refer to the official Mautic documentation.
We appreciate your visit to our page! If you’re interested in exploring more articles about Linux systems and using Grafana for Real-Time Monitoring, feel free to check out the links below.