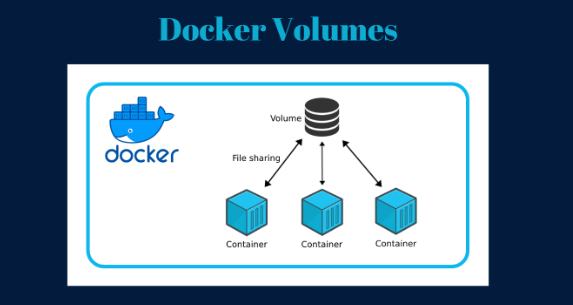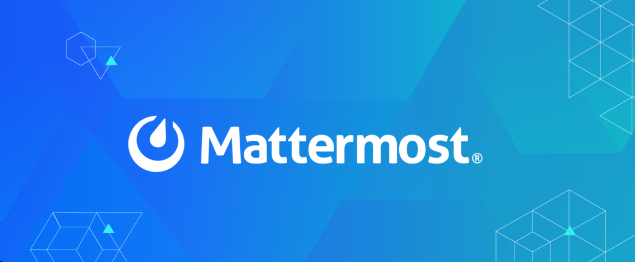How to Install and Use LightDM as Display Manager
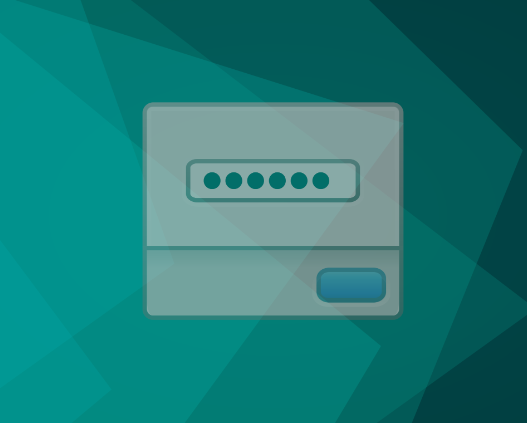
How to Install and Use LightDM as Display Manager
LightDM is a lightweight display manager for Linux that provides a simple, elegant interface for logging in and managing user sessions. It’s particularly known for its speed and flexibility, making it an excellent choice for both desktop and lightweight environments. In this guide, we’ll walk through the installation process, configuration, and usage of LightDM to ensure you can set it up effectively on your Linux system.
Why Choose LightDM?
Before we dive into the installation process, let’s explore some reasons why you might want to choose LightDM over other display managers:
- Lightweight: As the name suggests, LightDM is designed to be lightweight, consuming fewer system resources than many alternatives like GDM or SDDM.
- Flexible and Customizable: LightDM supports various greeters (the user interface for logging in) that can be customized to suit your preferences. This flexibility allows you to create a login screen that fits your desktop environment’s look and feel.
- Multi-Session Support: LightDM can handle multiple user sessions seamlessly, allowing different users to log in simultaneously.
- Cross-Environment Compatibility: It works well with various desktop environments, including XFCE, LXDE, and MATE, making it a versatile choice for users who switch between different setups.
Prerequisites
Before installing LightDM, ensure you have administrative (root) access to your system. This guide assumes you are using a Debian-based distribution like Ubuntu. For other distributions, the package manager commands may differ.
Installation Steps
Step 1: Update Your System
Before installing any new software, it’s always a good idea to update your package list and ensure your system is up to date. Open your terminal and run:
sudo apt update
sudo apt upgrade
Step 2: Install LightDM
To install LightDM, use the following command in your terminal:
sudo apt install lightdm
During the installation, you may be prompted to select a default display manager. Choose LightDM from the list and press Enter.
Step 3: Install a Greeter
LightDM requires a greeter to provide the login interface. The most common greeters are lightdm-gtk-greeter and lightdm-webkit-greeter. To install the GTK greeter, run:
sudo apt install lightdm-gtk-greeter
If you prefer the webkit greeter, you can install it using:
sudo apt install lightdm-webkit-greeter
Step 4: Configure LightDM
After installation, you may want to configure LightDM to customize your login experience. The configuration file is located at /etc/lightdm/lightdm.conf. You can edit this file using your preferred text editor. For example, using nano:
sudo nano /etc/lightdm/lightdm.conf
Here are some common configuration options you might want to modify:
- Greeter: Specify which greeter to use:
[Seat:*]
greeter-session=lightdm-gtk-greeter
- Autologin: To enable autologin for a specific user, add the following lines under the [Seat:*] section:
autologin-user=your_username
- Session Type: You can set a default session type for users:
session-wrapper=/etc/X11/Xsession
After making your changes, save the file (Ctrl + O, then Enter) and exit (Ctrl + X).
Step 5: Restart LightDM
To apply your changes, restart LightDM with the following command:
sudo systemctl restart lightdm
This will log you out of your current session and return you to the LightDM login screen.
Using LightDM
Logging In
Once LightDM is running, you will see a clean login screen with the greeter you installed. Enter your username and password to log in. If you’ve enabled autologin, it will log you in automatically.
Switching Sessions
LightDM allows you to switch between different desktop environments if you have them installed. On the login screen, click on the session button (usually located next to your username) to select the desired session before logging in.
Managing Users
LightDM provides basic user management features. To add or remove users from your system, you can use the command-line tools:
Add a User:
sudo adduser new_username
Remove a User:
sudo deluser username
Troubleshooting LightDM
If you encounter any issues while using LightDM, check the logs for errors. The logs are typically found in /var/log/lightdm.log. You can view the log file using:
cat /var/log/lightdm/lightdm.log
This file may provide insights into any problems or misconfigurations.