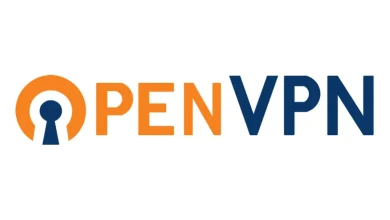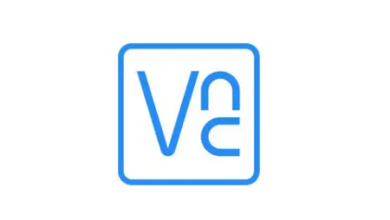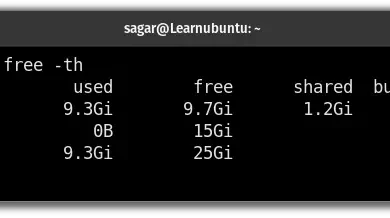How to install and use Kazam on Ubuntu

How to Install and Use Kazam on Ubuntu
Kazam is a powerful and user-friendly screen recording tool designed for Linux, specifically tailored for Ubuntu users. Whether you’re looking to create tutorials, capture gameplay, or record video calls, Kazam provides an intuitive interface and essential features to help you achieve your recording goals. In this guide, we’ll walk you through the installation process of Kazam on Ubuntu and explore its features to get you started on your screen recording journey.
What is Kazam?
Kazam is an open-source screen recording application for Linux that allows users to capture their screen activity, record audio, and create screencasts with ease. It supports various video formats, making it versatile for different needs. Kazam is lightweight and doesn’t consume much system resources, which is ideal for users who want a seamless recording experience.
Why Choose Kazam?
- User-Friendly Interface: Kazam is designed for simplicity, making it accessible to both beginners and experienced users.
- Audio Recording: You can record audio from your microphone or the system, enabling you to add commentary or background sounds to your recordings.
- Screenshot Capability: Kazam also allows users to take screenshots, adding another layer of functionality to this versatile tool.
- Various Output Formats: Kazam supports multiple video formats, ensuring compatibility with different platforms and players.
- Lightweight: It runs smoothly on most systems without causing performance issues.
Installing Kazam on Ubuntu
To install Kazam on Ubuntu, follow these steps:
Step 1: Update Your System
Before installing any software, it’s essential to ensure your system is up to date. Open your terminal (you can find it in the applications menu or press Ctrl + Alt + T) and run the following command:
sudo apt update && sudo apt upgrade
This command will update the package lists and upgrade any outdated packages on your system.
Step 2: Install Kazam
Kazam can be installed directly from the official Ubuntu repositories. To install Kazam, enter the following command in the terminal:
sudo apt install kazam
This command will download and install Kazam along with any necessary dependencies.
Step 3: Launch Kazam
Once the installation is complete, you can launch Kazam from the applications menu. Simply search for “Kazam” and click on its icon to open the application.
Configuring Kazam
After launching Kazam, you’ll be greeted with a simple and intuitive interface. Here are some settings you may want to configure before starting your first recording:
Selecting the Recording Area
- Full Screen: Choose this option to record your entire screen.
- Window: Select a specific window to record.
- Region: Define a specific area of your screen to capture.
Choosing Audio Sources
Kazam allows you to choose audio sources for your recordings. You can select to record audio from:
- Microphone: Capture your voice while recording.
- System Audio: Record the sound from applications or games.
To configure audio settings, click on the gear icon in the main interface before starting your recording.
Recording with Kazam
Once you have configured your settings, you are ready to start recording:
- Click on the “Capture” button in the Kazam interface.
- Depending on your selection, you may be prompted to select the screen area, window, or full-screen option.
- Kazam will begin recording after a short countdown. You can pause or stop the recording at any time using the keyboard shortcuts or the on-screen controls.
Saving and Exporting Recordings
After stopping the recording, Kazam will prompt you to save your video file. You can choose the desired location and file name. Kazam saves recordings in WebM format by default, but you can also convert them to other formats using video conversion tools if needed.
Editing Your Videos
While Kazam does not come with built-in video editing features, you can use third-party applications like Kdenlive or OpenShot to edit your recordings. These tools allow you to trim, merge, and enhance your videos, making them ready for sharing or publishing.
Troubleshooting Common Issues
If you encounter issues while using Kazam, here are some tips to troubleshoot:
- No Audio: Ensure that you have selected the correct audio source in Kazam’s settings.
- Performance Issues: Close unnecessary applications to free up system resources during recording.
- Recording Stops Unexpectedly: Check your available disk space, as low storage can cause recording interruptions.
Conclusion
Kazam is a fantastic tool for anyone looking to capture their screen on Ubuntu. Its user-friendly interface and powerful features make it a top choice for both novice and experienced users. By following this guide, you can easily install, configure, and start using Kazam to create high-quality screencasts. Whether you’re making tutorials, capturing gameplay, or recording presentations, Kazam provides the tools you need to bring your ideas to life.
By utilizing Kazam for your screen recording needs, you can share your knowledge, showcase your skills, and communicate effectively through video.
Thank you for visiting our website! If you want to enhance your skills with Linux systems and would like to read our article on “How to Install Peek on Linux,” you can find it through the link below. Happy learning! 🙂