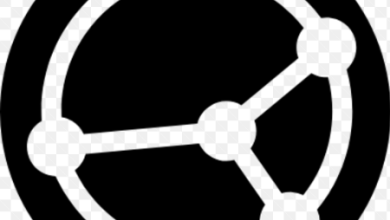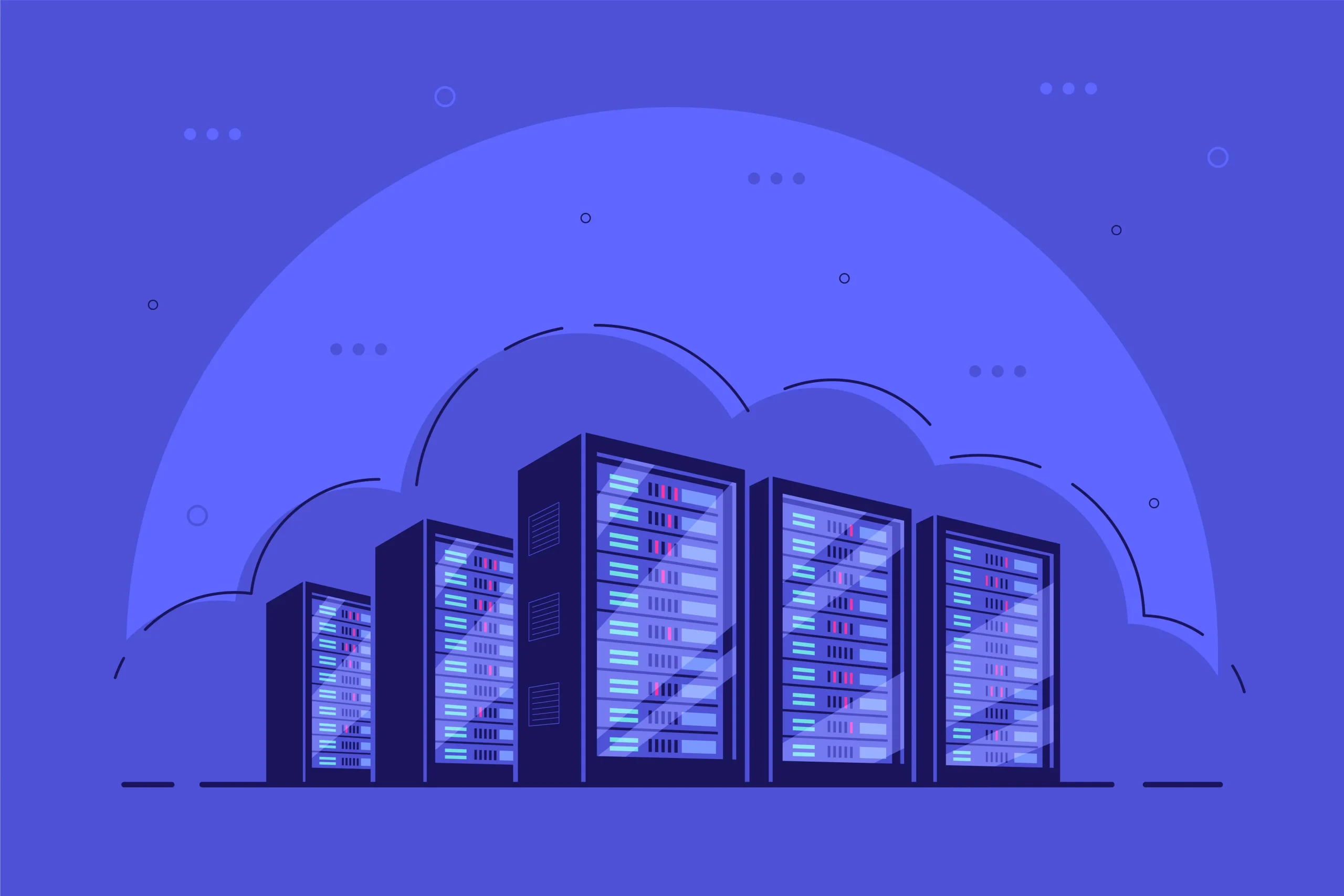How to Install and Use Kapacitor for Monitoring Alerts

How to Install and Use Kapacitor for Monitoring Alerts
Kapacitor is an open-source data processing engine designed to work seamlessly with InfluxDB, a time-series database. It is often used in the TICK stack (Telegraf, InfluxDB, Chronograf, and Kapacitor) to provide real-time monitoring, alerting, and automation based on the data stored in InfluxDB. Kapacitor allows users to set up alerts for specific metrics, handle anomaly detection, and even trigger automated tasks when certain thresholds are met. In this guide, we will walk you through installing Kapacitor and configuring it to monitor alerts in your system.
Prerequisites
Before you begin, ensure that you have:
- A server running a Linux distribution like Ubuntu 20.04 or 22.04.
- InfluxDB installed and configured (since Kapacitor works closely with InfluxDB).
- Basic knowledge of the command line.
- User privileges with sudo access.
Step 1: Install Kapacitor
Kapacitor can be installed using the official InfluxData repository. Follow these steps to install it on your Ubuntu system.
- Update the System Packages: Before installing Kapacitor, it’s always a good idea to update your package list to ensure you have the latest versions.
sudo apt update
Add InfluxData Repository: Add the InfluxData repository to your system by importing its GPG key and adding the repository.
curl -sL https://repos.influxdata.com/influxdb.key | sudo apt-key add –
Then, add the repository for your specific Linux distribution:
echo “deb https://repos.influxdata.com/ubuntu $(lsb_release -cs) stable” | sudo tee /etc/apt/sources.list.d/influxdb.list
- Install Kapacitor: Once the repository is set up, install Kapacitor with the following command:
sudo apt update
sudo apt install kapacitor
- Start and Enable Kapacitor: After installation, you need to start the Kapacitor service and ensure it starts automatically on boot:
sudo systemctl start kapacitor
sudo systemctl enable kapacitor
- Verify Installation: To verify that Kapacitor is running, use the following command:
sudo systemctl status kapacitor
Step 2: Configure Kapacitor
Kapacitor’s configuration file is located at /etc/kapacitor/kapacitor.conf. You can configure Kapacitor to connect to your InfluxDB instance, set up tasks, and manage alert rules. Before diving into task creation, let’s first configure the connection between Kapacitor and InfluxDB.
- Edit the Configuration File: Open the Kapacitor configuration file using your preferred text editor:
sudo nano /etc/kapacitor/kapacitor.conf
- Configure InfluxDB: Look for the [influxdb] section and ensure that Kapacitor is pointing to your InfluxDB instance. Update the URL, database name, and credentials if necessary.
[influxdb]
enabled = true
default = true
name = “localhost”
urls = [“http://localhost:8086”]
username = “your_influxdb_username”
password = “your_influxdb_password”
timeout = “0s”
Save and close the file (Ctrl + X, then Y, and Enter).
- Restart Kapacitor: After making configuration changes, restart the Kapacitor service to apply them:
sudo systemctl restart kapacitor
Step 3: Creating a Simple Alert Task
Kapacitor uses TICKscripts to define tasks such as alerts. Let’s create a basic example that triggers an alert when a metric exceeds a certain threshold.
- Create a TICKscript: TICKscripts are written using a DSL (Domain-Specific Language) and define the data pipeline that processes your time-series data. Below is an example TICKscript to monitor CPU usage. If CPU usage exceeds 80%, it will trigger an alert:
stream
|from()
.measurement(‘cpu’)
|alert()
.crit(lambda: “usage_idle” < 20)
.log(‘/tmp/cpu_alerts.log’)
- Save the TICKscript: Save this TICKscript to a file, for example, cpu_alert.tick.
- Define the Task: Now, use Kapacitor to create a task from the TICKscript. Run the following command:
kapacitor define cpu_alert -type stream -tick cpu_alert.tick -dbrp telegraf.autogen
- Enable the Task: Enable the task to start monitoring:
kapacitor enable cpu_alert
Step 4: Viewing Alert Logs
Kapacitor logs alerts in the specified log file. You can view these logs to monitor which alerts were triggered. For example, if you logged CPU alerts to /tmp/cpu_alerts.log, you can check the logs with the following command:
cat /tmp/cpu_alerts.log
Step 5: Sending Alerts via Email or Other Services
Kapacitor supports various alerting methods such as email, Slack, and more. To configure email alerts, you need to update the configuration file.
- Edit the Kapacitor Configuration File: Open the configuration file again:
sudo nano /etc/kapacitor/kapacitor.conf
- Configure Email Settings: Scroll down to the [smtp] section and configure your SMTP server details. For example:
[smtp]
enabled = true
host = “smtp.gmail.com”
port = 587
username = “[email protected]”
password = “your_password”
from = “[email protected]”
to = [“[email protected]”]
tls = true
- Restart Kapacitor: After making these changes, restart Kapacitor again:
sudo systemctl restart kapacitor
Now, when the alert condition is met, Kapacitor will send an email notification to the specified address.
We appreciate your visit to our page! If you’re interested in reading more articles on Linux systems and iSCSI, don’t hesitate to check out the links below.
How to Install and Use iSCSI Initiator on Ubuntu
Additionally, by renting a server from our site, you can perform your tests without restrictions in a dependable and effective environment, helping you to improve your skills at a faster pace. Well done! 🙂