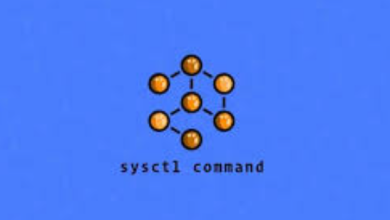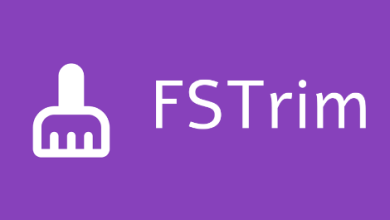How to Install and Use HandBrake for Video Conversion

How to Install and Use HandBrake for Video Conversion
Video conversion has become increasingly essential in today’s digital landscape, whether for sharing content online, optimizing file sizes, or ensuring compatibility with various devices. HandBrake is a popular open-source software that simplifies the video conversion process, making it accessible for users of all skill levels. This article will guide you through the installation of HandBrake and demonstrate how to use it effectively for video conversion.
What is HandBrake?
HandBrake is a free, open-source video transcoder available for Windows, macOS, and Linux. It enables users to convert multimedia files from nearly any format to a selection of modern, widely supported codecs. HandBrake provides a user-friendly interface, allowing both beginners and advanced users to perform video conversions efficiently. With features such as preset configurations for different devices and adjustable quality settings, HandBrake is a versatile tool for anyone needing video conversion.
System Requirements
Before you install HandBrake, ensure your system meets the following minimum requirements:
- Windows: Windows 7 or later
- macOS: macOS 10.12 or later
- Linux: A recent version of your Linux distribution (e.g., Ubuntu, Fedora)
Having at least 4GB of RAM is recommended, along with sufficient disk space for both the software and the videos you will convert.
How to Install HandBrake
For Windows
Download HandBrake:
Visit the official HandBrake website at handbrake.fr and click on the “Download” button. This will direct you to the download page, where you can choose the Windows version.
Run the Installer:
- Once the download is complete, locate the downloaded file (usually in the “Downloads” folder) and double-click it to start the installation process. Follow the on-screen instructions to complete the installation.
Launch HandBrake:
After installation, you can find HandBrake in your Start Menu. Click to launch the application.
For macOS Download HandBrake:
- Go to the HandBrake website and download the macOS version.
Install the Application:
Open the downloaded .dmg file and drag the HandBrake icon into your Applications folder.
Open HandBrake:
- Navigate to your Applications folder and double-click on HandBrake to launch it.
For Linux Install via Package Manager:
Most Linux distributions have HandBrake available in their package repositories. You can use the following command to install HandBrake:
For Ubuntu:
sudo apt install handbrake
Launch HandBrake:
After installation, you can find HandBrake in your applications menu or run it from the terminal by typing handbrake.
How to Use HandBrake for Video Conversion
Now that you have HandBrake installed, let’s explore how to use it for video conversion. The following steps will guide you through the process:
Step 1: Open a Video File
Launch HandBrake and click on “Open Source” in the top left corner. You can select a single file or an entire folder of videos. HandBrake will scan the video and present you with options for conversion.
Step 2: Choose the Output Format
HandBrake offers a variety of presets tailored for different devices, such as smartphones, tablets, and gaming consoles. You can find these presets on the right sidebar. Select the one that matches your needs, or you can customize the settings under the “Video” and “Audio” tabs.
Step 3: Adjust Video Settings
In the “Video” tab, you can adjust various settings:
- Codec: Choose the video codec (e.g., H.264, H.265).
- Framerate: Select the framerate you desire. For most videos, 30 fps is sufficient.
- Quality: Adjust the quality slider; a lower RF value yields higher quality but results in larger file sizes. A value between 18 and 22 is typically recommended for good quality.
Step 4: Set Audio Preferences
In the “Audio” tab, you can select the audio tracks you want to include and adjust settings such as bitrate and codec. Ensure the audio format is compatible with your intended playback device.
Step 5: Choose the Destination
At the bottom of the HandBrake window, you’ll see the option to select the destination folder for your converted video. Click on “Browse” to choose a location and name for the output file.
Step 6: Start the Conversion
Once you’ve configured your settings, click the “Start Encode” button located at the top. HandBrake will begin the conversion process, and you can monitor its progress in the bottom status bar.
Tips for Using HandBrake
- Batch Processing: HandBrake allows you to queue multiple files for conversion. Load multiple files and click “Add to Queue” instead of starting the conversion immediately.
- Preview Feature: Use the “Preview” button to encode a short segment of the video. This can help you ensure that your settings yield the desired results before committing to the full conversion.
- Keep Software Updated: HandBrake regularly updates its software to improve performance and add new features. Check for updates periodically to benefit from these enhancements.
Conclusion
HandBrake is an invaluable tool for anyone looking to convert videos effortlessly. Its user-friendly interface and powerful features make it suitable for both beginners and seasoned video editors. By following the steps outlined in this guide, you can successfully install HandBrake and start converting your videos into the desired formats. Whether for personal use or professional projects, mastering HandBrake will enhance your video editing capabilities and ensure your content is accessible across all platforms.