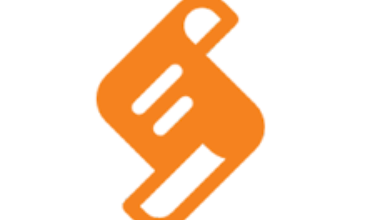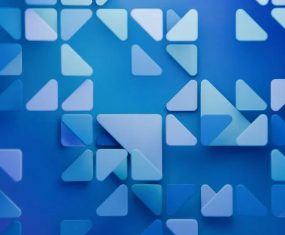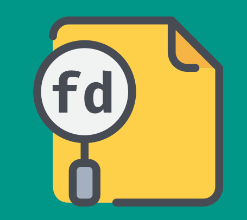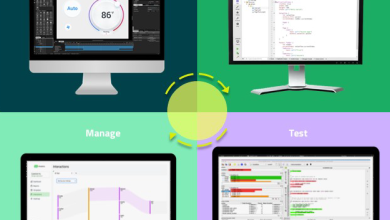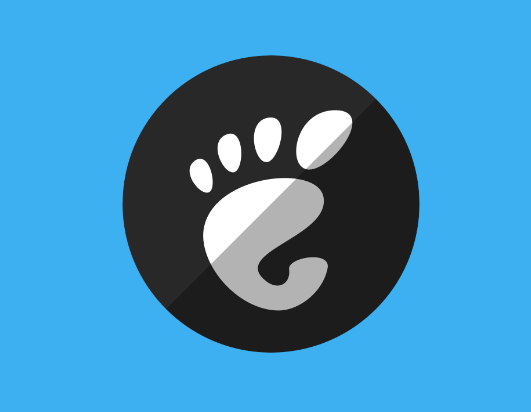
How to Install and Use Gnome Tweak Tool on Ubuntu
If you’re an Ubuntu user looking to customize your desktop environment, the Gnome Tweak Tool is an essential application. This powerful tool allows you to tweak various aspects of the Gnome desktop, enhancing usability and aesthetics. In this article, we’ll guide you through the installation process and provide tips on how to make the most of Gnome Tweak Tool.
What is Gnome Tweak Tool?
Gnome Tweak Tool, also known as Gnome Tweaks, is a utility that gives users more control over their Gnome desktop environment. With Gnome Tweaks, you can manage themes, fonts, extensions, and more. It’s particularly useful for users who want to fine-tune their desktop experience beyond the default settings.
Why Use Gnome Tweak Tool?
Using Gnome Tweak Tool can greatly enhance your Ubuntu experience. Here are a few reasons why you should consider using it:
- Customization: Tailor the look and feel of your desktop to match your personal style.
- Functionality: Enable or disable extensions that can improve productivity and enhance your workflow.
- Accessibility: Adjust settings that make your desktop more user-friendly based on your needs.
How to Install Gnome Tweak Tool
Installing Gnome Tweak Tool on Ubuntu is a straightforward process. You can choose between the command line or the graphical interface. We will cover both methods.
Method 1: Install via Command Line
Open the Terminal: You can find the Terminal application in the Applications menu, or you can use the shortcut Ctrl + Alt + T.
- Update Your Package List: Before installing new software, it’s a good practice to ensure your package list is up to date. Run the following command:
sudo apt update
- Install Gnome Tweak Tool: Execute the following command to install Gnome Tweaks:
sudo apt install gnome-tweaks
- Launch Gnome Tweaks: After the installation is complete, you can launch Gnome Tweaks from the Applications menu or by typing gnome-tweaks in the Terminal.
Method 2: Install via Ubuntu Software Center
Open Ubuntu Software Center: Click on the Software icon in the Dock or search for “Software” in the Applications menu.
- Search for Gnome Tweaks: In the Software Center, use the search bar to look for “Gnome Tweaks.”
- Install the Application: Click on the Gnome Tweaks entry, then click the “Install” button. You may be asked to enter your password.
- Launch Gnome Tweaks: Once installed, you can find Gnome Tweaks in the Applications menu.
Using Gnome Tweak Tool
Now that you have Gnome Tweak Tool installed, let’s explore how to use it effectively.
1. Appearance Settings
Upon launching Gnome Tweaks, you’ll see several sections on the left sidebar. Click on the Appearance tab. Here, you can customize:
- Themes: Choose from various themes for your applications, cursor, and icons. You can download additional themes from websites like GNOME-Look and place them in the ~/.themes directory.
- Fonts: Adjust the default font and size used in the desktop environment.
- Background: Change your desktop background directly from this section.
2. Extensions
The Extensions tab allows you to manage Gnome Shell extensions. Extensions can add new features and functionalities to your Gnome desktop. Here’s how to use this feature:
- Enable/Disable Extensions: You can toggle extensions on or off based on your preferences.
- Install New Extensions: Visit the GNOME Extensions website to browse and install new extensions. You may need to install the browser extension for GNOME Shell integration.
3. Top Bar and Window Management
In the Top Bar section, you can modify how the top panel behaves. You can choose to show or hide specific icons, adjust the layout, and customize the system indicators. The Windows section allows you to configure how windows behave, such as minimizing on click and enabling window tiling.
4. Keyboard and Mouse
The Keyboard & Mouse section lets you customize input device settings. You can adjust mouse speed, enable or disable touchpad gestures, and configure keyboard shortcuts for improved productivity.
5. Startup Applications
In the Startup Applications section, you can manage which applications automatically start when you log in. This can help streamline your workflow by ensuring essential applications are ready for use right from the start.
Tips for Optimizing Your Experience
Backup Your Settings: Before making extensive changes, consider backing up your settings. This will help you restore your desktop to its previous state if needed.
- Explore Extensions: Take time to explore various Gnome extensions. Some popular ones include Dash to Panel, Arc Menu, and User Themes, which can significantly enhance your user experience
- Stay Updated: Keep your system updated regularly. New versions of Gnome Tweaks and extensions are released frequently, offering new features and bug fixes.