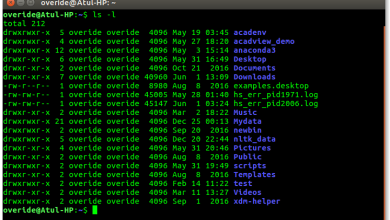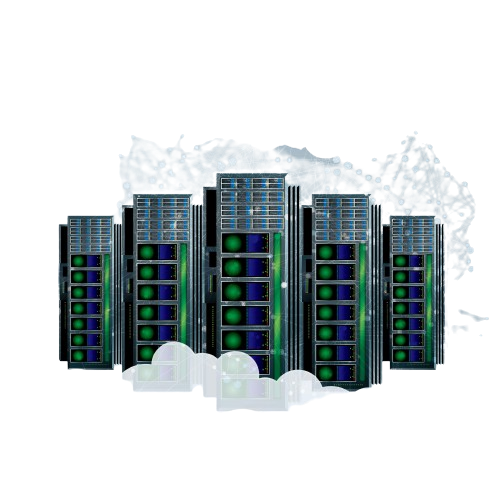How to Install and Use GitKraken on Ubuntu

How to Install and Use GitKraken on Ubuntu
GitKraken is a popular Git client that offers a user-friendly interface for managing repositories, making it a valuable tool for developers working with Git version control. It combines visual elements and powerful features to streamline Git workflows, whether you’re handling local repositories or collaborating with teams on remote repositories like GitHub, GitLab, and Bitbucket.
In this guide, we will explore how to install GitKraken on Ubuntu, how to use its key features, and provide some tips for maximizing your productivity with this tool.
Why Use GitKraken?
Before diving into the installation, let’s briefly discuss why GitKraken is a favored Git client:
- Intuitive Interface: GitKraken’s visual interface simplifies complex Git operations, making it easier for both beginners and experienced developers.
- Cross-Platform: GitKraken runs on Linux, macOS, and Windows, so you can use the same client across multiple operating systems.
- Built-in Git Features: GitKraken provides access to Git features like branching, merging, and rebasing with a clean, visual approach.
- Integration with Remote Repositories: You can seamlessly integrate GitKraken with GitHub, GitLab, and Bitbucket to clone, pull, push, and create pull requests.
Now, let’s proceed to installing GitKraken on Ubuntu.
Installing GitKraken on Ubuntu
GitKraken is available in Ubuntu via multiple methods, but the easiest and most reliable way is using the official GitKraken package from their website.
- Step 1: Download the GitKraken DEB Package
To install GitKraken, begin by downloading the DEB package from the official GitKraken website:
Open your browser and go to the official GitKraken download page:
Select Linux as your operating system, and then download the .deb package.
Alternatively, you can use the terminal to download the DEB package directly:
wget https://release.gitkraken.com/linux/gitkraken-amd64.deb
- Step 2: Install GitKraken
Once the package is downloaded, you can install GitKraken using the dpkg command:
sudo dpkg -i gitkraken-amd64.deb
If you encounter any missing dependencies during the installation, use the following command to resolve them:
sudo apt-get install -f
This command ensures all the required libraries and packages for GitKraken are properly installed.
- Step 3: Launch GitKraken
After installation, you can launch GitKraken from the application launcher or by running the following command in the terminal:
gitkraken
This will open the GitKraken interface, and you’ll be prompted to sign in with a GitKraken account or a GitHub/GitLab/Bitbucket account to access your repositories.
Using GitKraken
Once GitKraken is installed, you can start using it to manage your Git repositories. Here’s an overview of some key features to help you get started:
1. Cloning a Repository
To clone a repository in GitKraken:
- Click on the File menu, then select Clone Repo.
- Enter the URL of the repository you want to clone. You can also browse and clone repositories directly from your GitHub, GitLab, or Bitbucket accounts if you’ve connected them to
- GitKraken.
- Choose the destination folder where the repository will be saved on your local machine.
- Click Clone the repo to begin cloning.
2. Creating a New Branch
GitKraken simplifies branching, which is a core aspect of Git. To create a new branch:
Go to the Branch menu, then select Create Branch.
Enter the branch name and choose the base branch from which you want to create the new branch.
Click Create Branch.
You’ll see the newly created branch in the visual Git tree, making it easy to track your project’s progress.
3. Committing Changes
GitKraken streamlines the commit process with a graphical interface:
- Stage the files you want to include in your commit by selecting them from the Unstaged Files panel.
- Write a commit message in the text box at the bottom of the screen.
- Click Commit Changes to save the changes to your local repository.
4. Pushing and Pulling Changes
Once you’ve committed changes to your local repository, you can push them to your remote repository:
- To push changes, click the Push button at the top of the interface.
- To pull changes from a remote repository, click the Pull button to fetch the latest updates.
- GitKraken will automatically display the status of your repository and notify you if there are any conflicts during these operations.
5. Merging and Resolving Conflicts
GitKraken makes it easy to merge branches and resolve conflicts:
- Go to the Branch menu, then select Merge.
- Choose the branch you want to merge into the current branch and click Merge.
- If there are conflicts, GitKraken provides a visual diff tool to help you review and resolve them.
6. Creating Pull Requests
If you’re collaborating with a team, GitKraken integrates with GitHub, GitLab, and Bitbucket to create pull requests directly from the client:
- Click the Pull Request tab in the left sidebar.
- Choose the repository and branch you want to submit a pull request for.
- Fill in the necessary details, such as title, description, and reviewers, then click Create Pull Request.
- This functionality helps streamline the collaboration process when working on team projects.
Best Practices When Using GitKraken
- Use Branches for Feature Development: Keep your main branch clean by creating separate branches for features or fixes. This approach ensures that your main codebase remains stable.
- Frequent Commits: Commit your changes frequently with meaningful messages. This practice helps track the progress of your project and makes it easier to identify specific changes.
- Resolve Conflicts Early: When conflicts arise during merges, resolve them as soon as possible to avoid complications later in the development process.
- Utilize GitKraken’s Diff Tool: Take advantage of GitKraken’s visual diff tool to easily compare changes between branches and commits, which simplifies code reviews.
official GitKraken documentation.
Thank you for visiting our page. If you want to read our other articles about Linux systems, you can visit the links below.
How to Set Up OpenLDAP Server on Ubuntu
Additionally, by renting a server from our site, you can run your tests as you wish in a reliable and healthy environment and improve yourself faster, good work 🙂