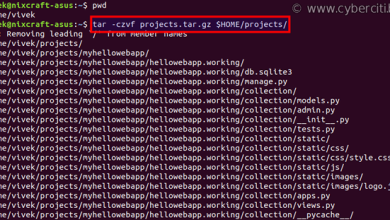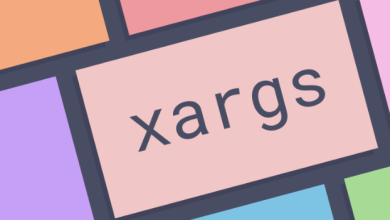How to Install and Use fzf on Linux
How to Install and Use fzf on Linux
The fzf command is a powerful command-line fuzzy finder that enables users to quickly and efficiently search through large sets of data. It’s particularly useful for locating files, directories, and command history in your terminal, enhancing productivity and streamlining workflows. In this comprehensive guide, we will cover everything you need to know about installing and using fzf on Linux, equipping you with the tools to improve your command-line experience.
What is fzf?
fzf stands for “fuzzy finder.” It allows you to perform fuzzy matching on input text, enabling you to search for patterns within large datasets or command outputs. Some of its key features include:
Interactive Searching: As you type, fzf narrows down the results, making it easy to find what you’re looking for.
Integration with Shell: fzf can be integrated with various shell commands, enhancing their capabilities.
Customizable: You can customize the appearance and behavior of fzf to suit your workflow.
Lightweight: fzf is lightweight and can be easily installed on any Linux distribution.
Why Use fzf?
Using fzf offers several advantages:
Efficiency: Quickly navigate through large lists and files without manually searching.
Enhanced Workflow: Streamlines processes like file selection and command history navigation.
Flexibility: Works well with various command-line tools, enhancing their functionality.
User-Friendly: Its interactive nature makes it easy for users to learn and adopt.
Prerequisites
Before installing fzf, ensure you have the following:
Linux System: Compatible with any Linux distribution.
Basic Terminal Knowledge: Familiarity with terminal commands will be beneficial.
Git: While not required, having Git installed can facilitate the installation process.
Step 1: Install fzf
Installing fzf is straightforward, as it is available in the default repositories of many Linux distributions. Here’s how to install it on popular systems:
For Ubuntu/Debian:
Open your terminal and run:
sudo apt update
sudo apt install fzf
For Fedora:
On Fedora, you can install fzf with:
sudo dnf install fzf
For Arch Linux:
For Arch Linux users, use:
sudo pacman -S fzf
For OpenSUSE:
If you’re using OpenSUSE, install it with:
sudo zypper install fzf
From Source:
If you prefer the latest version, you can install fzf from the source. First, clone the repository:
git clone –depth 1 https://github.com/junegunn/fzf.git ~/.fzf
Next, run the install script:
~/.fzf/install
This script sets up fzf in your shell configuration files, enabling it to work out of the box.
Step 2: Basic Usage of fzf
Now that you have fzf installed, let’s explore its fundamental usage.
1. Searching Files and Directories
To search for files and directories, navigate to the directory you want to search within and run:
fzf
This command opens an interactive interface that displays the files and directories in the current directory. You can start typing to filter results, and press Enter to select a file.
2. Integrating with Other Commands
fzf can be integrated with various shell commands to enhance functionality. For example, you can use it with git to quickly search through branches:
git branch | fzf
This command will display a list of branches, allowing you to select one interactively.
3. Searching Command History
You can also use fzf to search through your command history. To do this, run:
history | fzf
This will present your command history, and you can type to filter through it and select a command to execute again.
Step 3: Advanced Features of fzf
Once you’re comfortable with the basics, explore some advanced features of fzf.
1. Custom Key Bindings
You can customize key bindings to make fzf even more efficient. For instance, to use a specific key combination to trigger fzf, add the following to your shell configuration file (e.g., .bashrc or .zshrc):
bind -x ‘”\C-p”: fzf’
This binds Ctrl + p to launch fzf, allowing you to quickly search your files.
2. Previewing Files
fzf allows you to preview files as you navigate through them. You can add a preview command to your fzf invocation. For example:
fzf –preview ‘cat {}’
This command will show a preview of the selected file in the terminal.
3. Using fzf with ripgrep
For powerful searching capabilities, combine fzf with ripgrep. For example, you can search for a specific pattern in files:
rg –files | fzf
This command will list files matching your search pattern, and you can select one interactively.
4. Configuration Options
You can customize fzf using configuration options. For instance, you can change the layout or appearance. To see a list of options, run:
fzf –help
Conclusion
The fzf command is an incredibly useful tool for enhancing your command-line experience on Linux. Its fuzzy searching capabilities, combined with interactive features, make it a powerful addition to any developer’s toolkit. By following this guide, you have learned how to install and use fzf, as well as some advanced features to streamline your workflow.
Embrace the power of fzf to improve your efficiency and productivity in the terminal, and enjoy a smoother command-line experience!