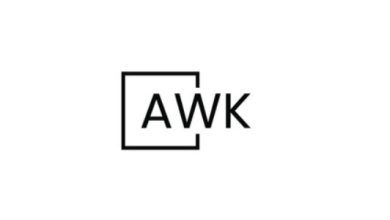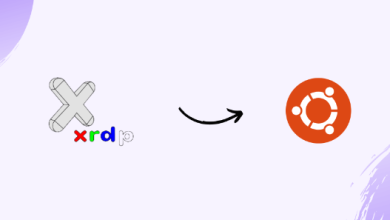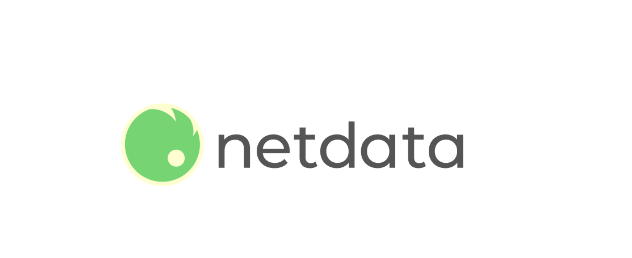How to Install and Use FileZilla for FTP on Ubuntu

How to Install and Use FileZilla for FTP on Ubuntu
FileZilla is one of the most popular FTP clients available, widely used for transferring files to and from servers. It supports FTP, FTPS, and SFTP protocols, making it versatile and reliable. Whether you’re managing your website, transferring files between systems, or simply needing a robust FTP client, FileZilla on Ubuntu is a fantastic choice. In this guide, we will explore how to install FileZilla, configure it for use, and perform file transfers on Ubuntu.
Why Use FileZilla?
FileZilla offers numerous features that make it a favorite among developers and system administrators:
- Cross-Platform: Available on Linux, Windows, and macOS.
- User-Friendly Interface: Its intuitive drag-and-drop interface makes it easy to use.
- Support for Multiple Protocols: FTP, FTPS, and SFTP are supported, catering to various security needs.
- Robust Features: It includes a site manager, transfer queue, directory comparison, remote file editing, and more.
Step 1: Update Your System
Before installing FileZilla, ensure that your Ubuntu system is updated to avoid any dependency issues during the installation.
Open your terminal and run:
sudo apt update && sudo apt upgrade
Step 2: Installing FileZilla on Ubuntu
FileZilla is available in the default Ubuntu repository, making it very easy to install. You can either use the APT package manager or the GUI Software Center.
Method 1: Install FileZilla via Terminal (APT)
The quickest way to install FileZilla is through the terminal. Here’s how to do it:
Open your terminal.
Run the following command to install FileZilla:
sudo apt install filezilla
During installation, the system will automatically install any necessary dependencies.
Once the installation is complete, verify the installation by running:
filezilla –version
Method 2: Install FileZilla Using Ubuntu Software Center
Alternatively, you can install FileZilla using the Ubuntu Software Center:
- Open the Ubuntu Software from your application menu.
- In the search bar, type “FileZilla” and hit enter.
- Select FileZilla from the list and click Install.
- Authenticate with your password if prompted.
Step 3: Launching FileZilla
Once installed, you can launch FileZilla either from the terminal or through your application menu.
To launch FileZilla via terminal, type:
filezilla
Or, search for “FileZilla” in your application launcher.
Step 4: Connecting to an FTP Server
With FileZilla installed, the next step is connecting to your FTP server. Follow these steps:
Open FileZilla.
At the top, you’ll see the fields for Host, Username, Password, and Port.
- Host: The IP address or domain name of your FTP server (e.g., ftp.example.com).
- Username: Your FTP username.
- Password: Your FTP password.
- Port: The FTP port (the default is 21 for FTP, 22 for SFTP).
If you’re using SFTP, ensure you prepend your server address with sftp:// to initiate a secure connection.
Once all the details are filled, click Quickconnect.
After a successful connection, the window will split into two panels: the left side shows your local files, and the right side displays the remote server files.
Step 5: Uploading and Downloading Files
File transfers with FileZilla are simple thanks to its drag-and-drop interface.
- Uploading Files: Navigate to the folder on your local machine in the left panel. Drag the file(s) you wish to upload and drop them into the desired directory on the server (right panel).
- Downloading Files: To download, navigate to the desired file on the server side (right panel) and drag it to the folder of your choice on your local machine (left panel).
Step 6: Using the Site Manager
If you frequently connect to the same FTP servers, the Site Manager can save you time by allowing you to store your server details for easy access.
- Click on the File menu, then select Site Manager.
- In the Site Manager window, click New Site.
- Enter the Host, Port, Protocol, Encryption, and your Login credentials.
- Click OK to save the site.
- Next time, you can simply open Site Manager, select your saved site, and connect with ease.
Step 7: Securing Your FTP Connection
While FTP is an easy way to transfer files, it is not inherently secure because it transmits data (including passwords) in plaintext. Consider using SFTP or FTPS for more secure transfers. Here’s how:
Using SFTP (SSH File Transfer Protocol)
SFTP transfers files securely over an SSH connection. To connect via SFTP, prepend your host with sftp:// and use port 22 (or another custom SSH port).
Example:
Host: sftp://example.com
Port: 22
Using FTPS (FTP Secure)
FTPS adds a layer of security by using SSL/TLS encryption. Most modern FTP servers support this. When connecting, choose Use explicit FTP over TLS if available in the encryption dropdown menu.
Step 8: Troubleshooting Common Issues
- Failed to Retrieve Directory Listing: This error is often related to firewall or port settings. Ensure that passive mode is enabled under Edit > Settings > FTP > Passive Mode.
Connection Timed Out: Verify your FTP server address, credentials, and ensure your server is reachable.
Step 9: Uninstalling FileZilla
If you no longer need FileZilla, uninstalling it is straightforward:
Open the terminal and run:
sudo apt remove filezilla
Optionally, remove unnecessary dependencies with:
sudo apt autoremove
We appreciate your visit to our page! If you’re interested in exploring more articles about Linux systems and using Mautic, feel free to check out the links below.
How to Install and Use Mautic for Marketing Automation on Ubuntu