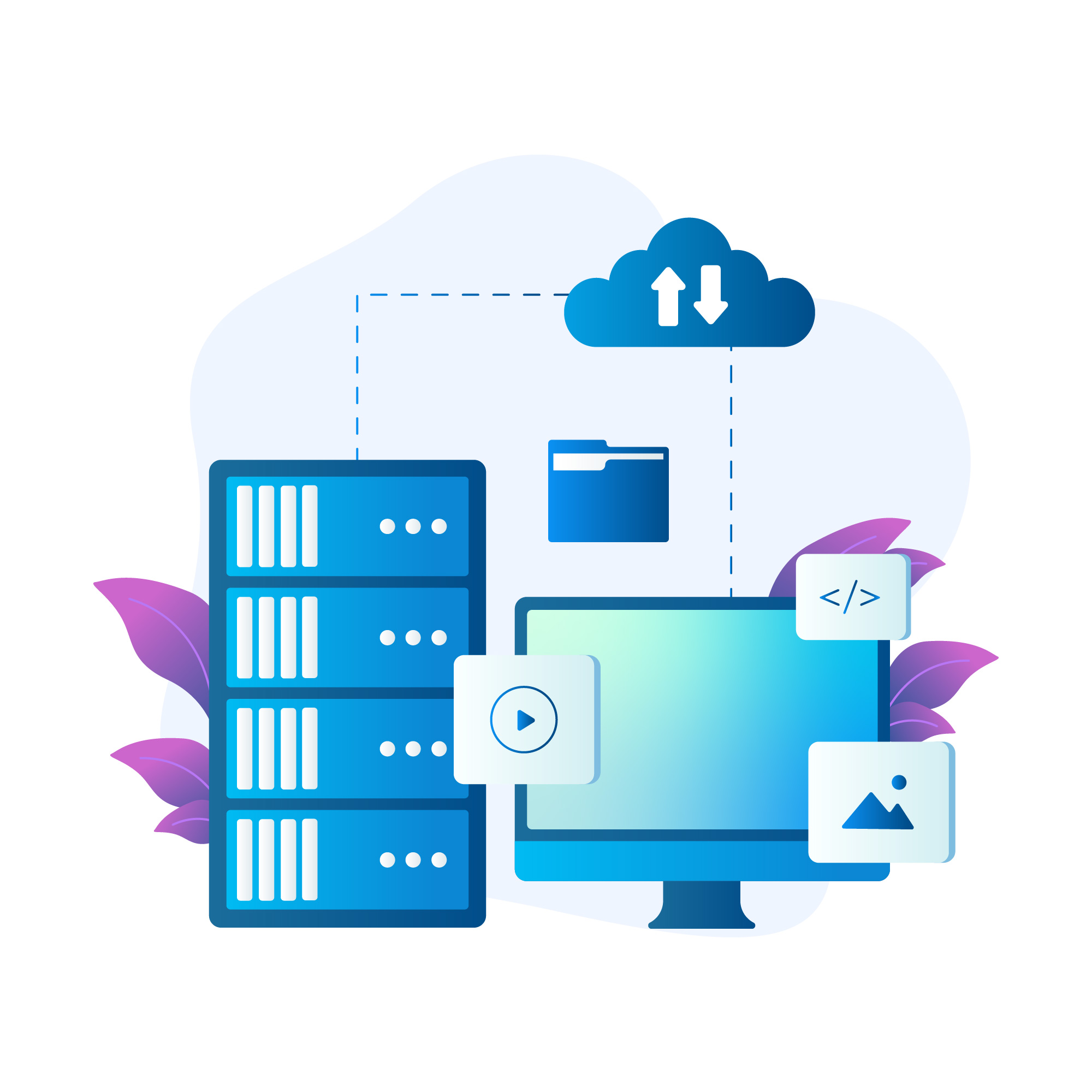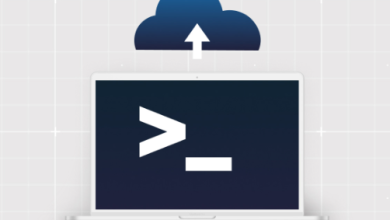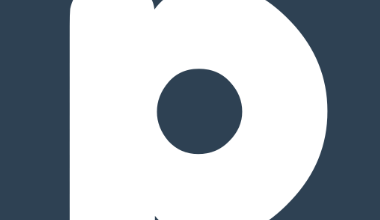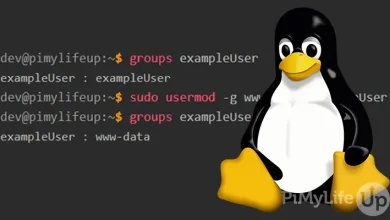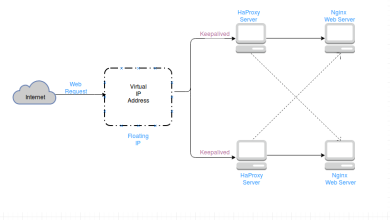How to Install and Use FFmpeg for Video Streaming: A Comprehensive Guide
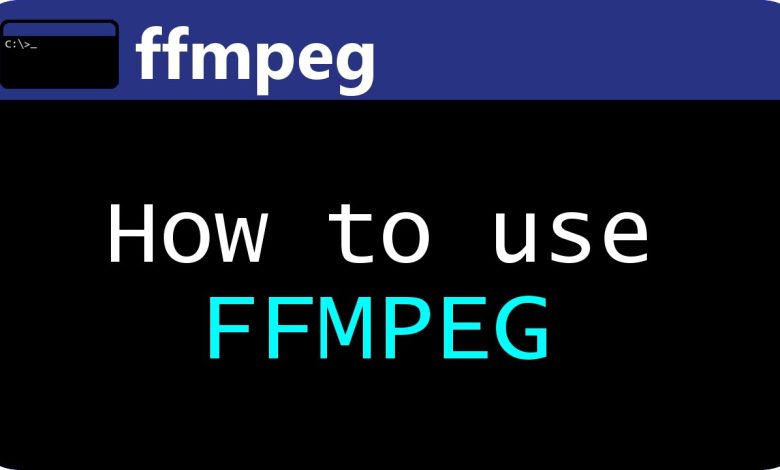
How to Install and Use FFmpeg for Video Streaming: A Comprehensive Guide
Video streaming has become an integral part of digital content delivery, and FFmpeg is one of the most powerful tools available for handling media processing. FFmpeg is a free, open-source software that can handle video, audio, and other multimedia files and streams. Its versatility makes it a popular choice for converting, recording, and streaming video content.
In this guide, we’ll walk you through the steps to install and use FFmpeg for video streaming on a Linux-based system. Whether you’re a beginner or an experienced user, this step-by-step tutorial will help you get started with FFmpeg.
What is FFmpeg?
FFmpeg is a command-line tool used for converting, encoding, and streaming multimedia files. It supports a wide range of audio and video formats, including MP4, AVI, FLV, and more. With FFmpeg, you can process multimedia files with various tasks such as encoding, decoding, transcoding, and broadcasting content over the internet.
Why Use FFmpeg for Video Streaming?
Here are a few reasons why FFmpeg is widely used for video streaming:
- Supports Multiple Formats: FFmpeg works with a wide variety of formats and codecs, allowing users to handle virtually any media type.
- High Performance: FFmpeg is highly efficient and optimized, making it ideal for real-time media processing and streaming.
- Customizable: It provides users with advanced control over the encoding process, enabling fine-tuned media streams.
- Open-Source: Being open-source, FFmpeg is continually updated by developers worldwide and is free to use for any project.
Prerequisites
Before diving into FFmpeg installation and usage, ensure the following:
- A Linux-based operating system (Ubuntu, Debian, CentOS, etc.)
- Administrative (root) access to install packages
- A basic understanding of terminal commands
Let’s now explore how to install FFmpeg and use it for video streaming.
Step 1: Installing FFmpeg on Linux
Installing FFmpeg on Ubuntu/Debian
On Ubuntu or Debian-based systems, installing FFmpeg is as simple as using the APT package manager:
Update the Package List:
sudo apt update
Install FFmpeg:
sudo apt install ffmpeg
Verify the Installation:
After installation, check if FFmpeg is installed correctly by running:
ffmpeg -version
- This will output the installed version and details about the FFmpeg build.
Installing FFmpeg on CentOS
On CentOS-based systems, you can use the EPEL repository to install FFmpeg:
-
- Enable the EPEL Repository:
sudo yum install epel-release
-
- Install the Nux Dextop repository::
sudo rpm –install http://li.nux.ro/download/nux/dextop/el7/x86_64/nux-dextop-release-0-5.el7.nux.noarch.rpm
-
- Install FFmpeg::
sudo yum install ffmpeg ffmpeg-devel
Verify the Installation:
Run the following to check the installed version:
ffmpeg -version
Step 2: Understanding FFmpeg Syntax
FFmpeg works via the command line, so it’s important to understand its basic structure. The syntax generally follows this format:
ffmpeg [input options] -i [input file] [output options] [output file]
-i [input file]: Specifies the input file for processing.[input/output options]: Represents various options like codec selection, bitrate, frame rate, etc.[output file]: Defines the name of the output file.
Step 3: Basic FFmpeg Commands for Video Streaming
Convert a Video File
FFmpeg allows you to easily convert video formats. For instance, to convert a video from MP4 to AVI format, use the following command:
ffmpeg -i input.mp4 output.avi
Stream a Video Over the Network
FFmpeg can be used to stream a video over a local or remote network. Here’s how you can stream video over HTTP:
- Start the FFmpeg Streaming Server:
ffmpeg -re -i input.mp4 -f mpegts udp://[destination_IP]:[port]
-
-re: Real-time streaming option.input.mp4: Your video file.udp://[destination_IP]:[port]: The UDP protocol for streaming to a specific IP and port.
- Receive the Stream on Another Device:
On the receiving device, you can play the stream using a media player like VLC. Open the “Network Stream” option and enter the following:
udp://@:1234
- This assumes that port
1234is being used for streaming.
Stream to a Streaming Platform (e.g., YouTube)
To stream video content to YouTube using FFmpeg, you will need your stream key from YouTube Studio.
- Stream Command:
ffmpeg -re -i input.mp4 -c:v libx264 -preset veryfast -maxrate 3000k -bufsize 6000k -f flv rtmp://a.rtmp.youtube.com/live2/[YourStreamKey]
-
libx264: The codec for encoding the video stream.preset veryfast: Optimization for speed.3000k: Bitrate of the stream.flv: The format for streaming platforms like YouTube.rtmp://a.rtmp.youtube.com/live2/[YourStreamKey]: The RTMP URL for YouTube Live streaming with your unique stream key.
Step 4: Optimizing Video Streams
FFmpeg offers numerous options to optimize your video streams based on the platform and internet bandwidth. Here are a few common options:
- Bitrate: Use
-b:v [bitrate]to set the desired video bitrate. For example:
ffmpeg -i input.mp4 -b:v 1000k output.mp4
Resolution: You can change the resolution of the output video using -s. For example, to resize to 720p: