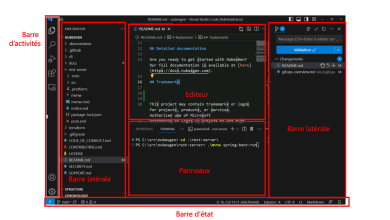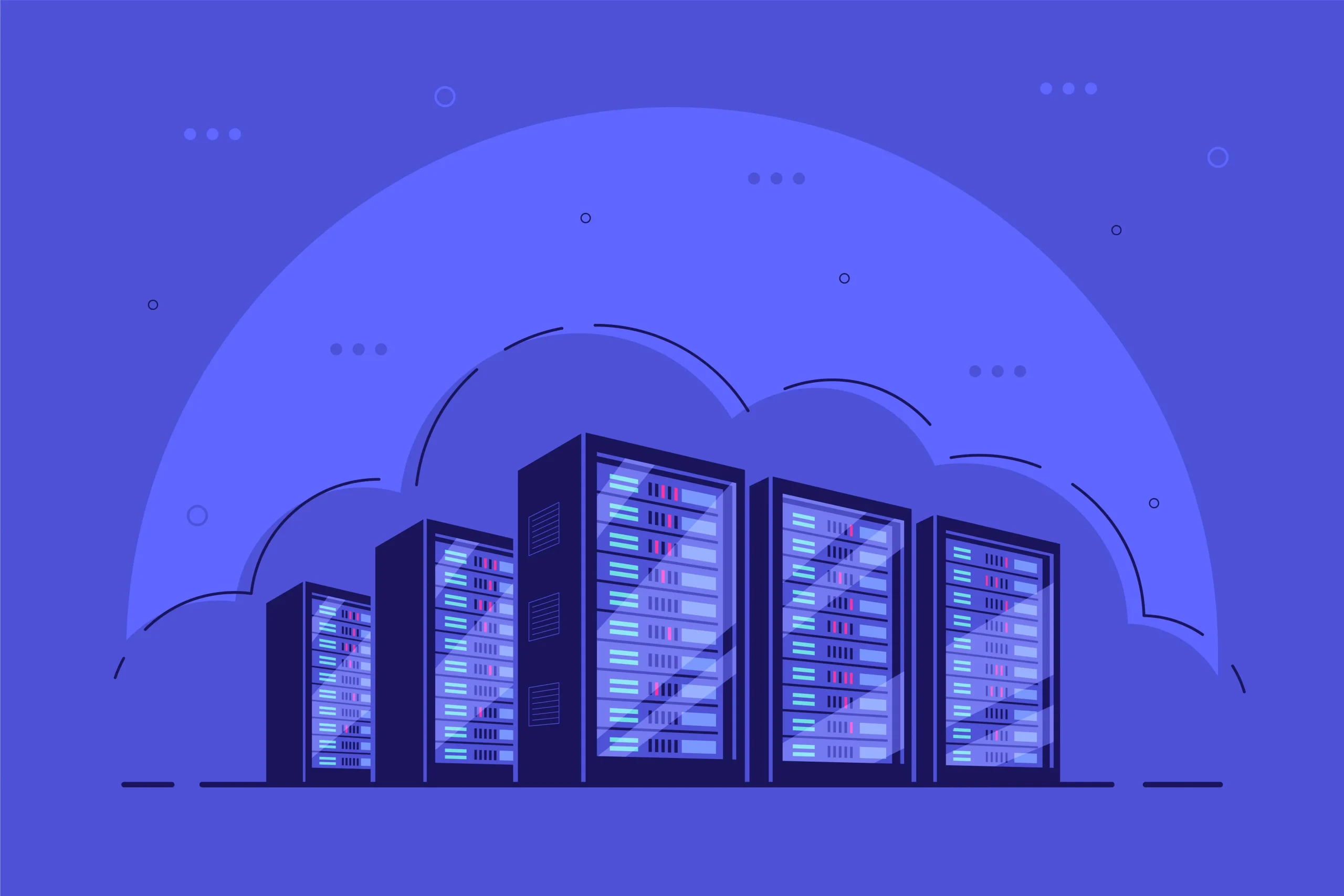How to Install and Use Cockpit for Linux Server Management
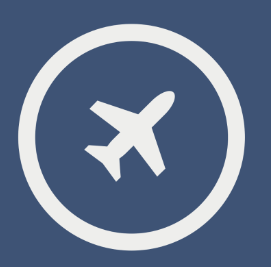
How to Install and Use Cockpit for Linux Server Management
Cockpit is a powerful, web-based interface designed to simplify the management of Linux servers. It provides a user-friendly dashboard that allows system administrators to perform various administrative tasks, monitor system performance, and manage services from a centralized location. In this article, we will explore how to install Cockpit on a Linux server, configure it for initial use, and discuss its key features.
Prerequisites
Before we begin the installation, ensure that you have the following:
- A Linux server: Cockpit is compatible with various distributions, including Ubuntu, CentOS, and Fedora. This guide will primarily focus on Ubuntu and CentOS.
- Root or sudo privileges: You need administrative access to install and configure Cockpit.
- A web browser: Once installed, you will access the Cockpit interface through your browser.
Installation :On Ubuntu
Update the package index: Before installing any new software, it’s essential to update your package lists.
sudo apt update
Install Cockpit: Use the following command to install Cockpit.
sudo apt install cockpit
Enable and start the Cockpit service: After installation, enable the Cockpit service to start automatically on boot and then start it.
sudo systemctl enable –now cockpit.socket
Open the firewall (if applicable): If your server has a firewall enabled, you need to allow Cockpit’s default port (9090).
sudo ufw allow 9090
On CentOS
Enable the EPEL repository: Cockpit is available in the EPEL repository. Enable it using the following command:
sudo yum install epel-release
Install Cockpit: Now, install Cockpit with:
sudo yum install cockpit
Enable and start the Cockpit service: Similar to Ubuntu, enable the Cockpit service.
sudo systemctl enable –now cockpit.socket
Open the firewall (if applicable): Allow traffic on port 9090.
sudo firewall-cmd –permanent –add-port=9090/tcp
sudo firewall-cmd –reload
Accessing Cockpit
Once the installation is complete, you can access Cockpit by navigating to the following URL in your web browser:
http://:9090
Replace with the actual IP address of your server. You will be prompted to log in using your system username and password.
Navigating the Cockpit Interface
The Cockpit dashboard presents an overview of your system’s performance, including CPU usage, memory, disk usage, and network activity. Here are some of the key features available in the Cockpit interface:
System Overview: The main dashboard provides a snapshot of the server’s health and performance metrics, allowing you to monitor the system at a glance.
- Logs: Cockpit includes a log viewer that aggregates logs from various sources, enabling you to troubleshoot issues quickly.
- Service Management: You can easily start, stop, enable, or disable system services from the Services section.
- Storage Management: Cockpit allows you to manage disks and partitions, providing options to create, format, and mount file systems.
- Network Configuration: You can configure network interfaces, manage firewall settings, and set up network bonding or bridging.
- Terminal Access: For advanced users, Cockpit provides a built-in terminal emulator, allowing you to execute commands directly from the web interface.
- Add-ons and Extensions: Cockpit supports various add-ons that enhance its functionality. For instance, you can install the Cockpit-Admin-Logs package to gain additional log management capabilities.
Using Cockpit for System Management
Cockpit’s intuitive interface makes it easy to perform common administrative tasks. Here are a few examples of how to use Cockpit for server management:
- Managing Services: To manage system services, click on the “Services” tab on the left sidebar. You will see a list of services running on your server. You can start, stop, restart, or enable services with a single click.
- Monitoring System Performance: The “Dashboard” tab shows real-time statistics on CPU usage, memory consumption, and disk activity. You can monitor these metrics to ensure your server operates optimally.
- Configuring Network Settings: Click on the “Networking” tab to manage network interfaces. You can configure IP addresses, set up DHCP, and manage firewall rules from this section.
- View and Analyze Logs: To troubleshoot issues, navigate to the “Logs” section. Here, you can filter logs by service or time range, making it easier to identify problems.
- Accessing the Terminal: For users who prefer command-line tools, click on the “Terminal” tab to open a terminal session directly in the web browser. This feature is particularly useful for executing commands that may not be available in the Cockpit UI.
Cockpit official Documentation
Thank you for visiting our page! Be sure to explore our other article via the link below to boost your Linux expertise. Also, don’t miss our guide on How to Use Docker to Deploy Node.js Applications! 🙂