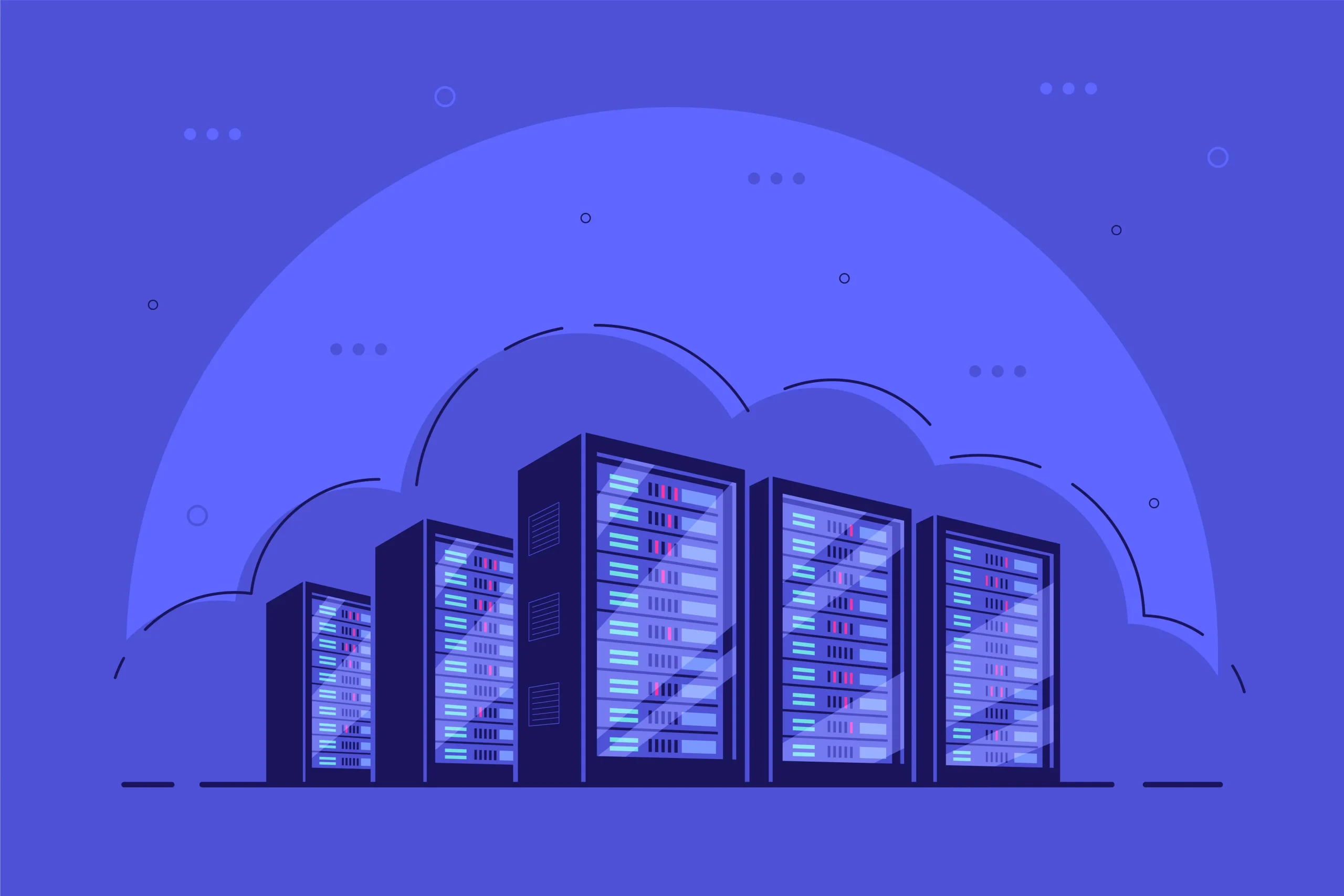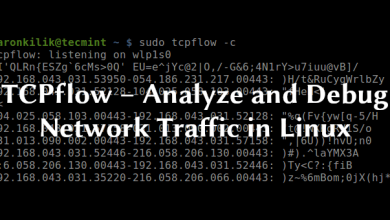How to Install and Use btop on Ubuntu 20.04
How to Install and Use btop on Ubuntu 20.04
If you’re looking for a powerful and visually appealing resource monitor for your Ubuntu 20.04 system, btop is an excellent choice. This terminal-based utility allows you to monitor CPU, memory, disk, and network usage in real-time, providing a comprehensive overview of your system’s performance. In this guide, we will walk you through the installation of btop and explore its features and usage.
What is btop?
btop is a resource monitor that displays system information in a visually appealing manner, utilizing ASCII art and a user-friendly interface. It provides a wealth of information, including real-time data on CPU usage, memory consumption, disk I/O, and network activity. With btop, you can easily identify resource-intensive processes and monitor your system’s health.
Step 1: Update Your Package List
Before installing any software, it’s important to update your package list to ensure that you have access to the latest available versions. Open your terminal and execute:
sudo apt update
This command refreshes your package index and prepares your system for new installations.
Step 2: Install Required Dependencies
Before installing btop, you may need to install some required dependencies. Run the following command to ensure you have the necessary tools:
sudo apt install git cmake build-essential
These packages will help you compile and build btop from its source code.
Step 3: Download btop
You can download the latest version of btop from its GitHub repository. To do this, run the following commands:
git clone https://github.com/aristocratos/btop.git
cd btop
This will clone the btop repository to your local machine and change your directory to the btop folder.
Step 4: Build and Install btop
After navigating to the btop directory, you can build and install it with the following commands:
make
sudo make install
This process compiles btop and installs it in the appropriate directory for your system.
Step 5: Verify the Installation
To ensure that btop is installed correctly, you can check its version by running:
btop –version
If the installation was successful, you should see the version number of btop displayed in your terminal.
Step 6: Using btop
Now that you have btop installed, you can launch it by simply typing:
btop
Once btop is running, you will see a colorful interface displaying various system metrics. Here’s a breakdown of what you can monitor:
CPU Usage: The CPU section displays the current usage of your processor cores. You can view overall CPU usage as well as per-core statistics.
Memory Usage: This section shows the total memory usage, including used, free, and cached memory.
Disk Activity: btop provides information on disk read and write speeds, as well as the overall disk usage.
Network Usage: Monitor incoming and outgoing network traffic in real-time, which is particularly useful for tracking data consumption.
Step 7: Navigating and Customizing btop
btop is designed to be user-friendly, allowing you to navigate through its interface easily. You can use the arrow keys to scroll through the different sections and press the F1 key for help and additional options.
Additionally, btop allows for customization through its configuration file. You can find this file in the ~/.config/btop directory. Editing the configuration file lets you adjust visual themes, update intervals, and other settings according to your preferences.
Conclusion
Installing and using btop on Ubuntu 20.04 is a straightforward process that can greatly enhance your ability to monitor system resources. With its visually appealing interface and comprehensive data display, btop stands out as one of the best resource monitors available for Linux.
By following the steps outlined in this guide, you can easily install btop and start using it to keep an eye on your system’s performance. Whether you’re a developer, system administrator, or an everyday user, mastering btop will provide you with valuable insights into your system’s health and help you optimize your resource usage effectively.