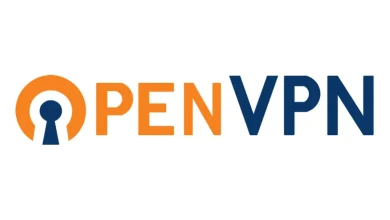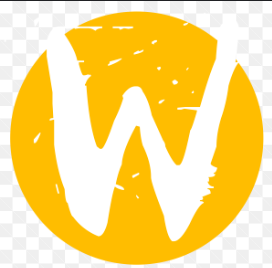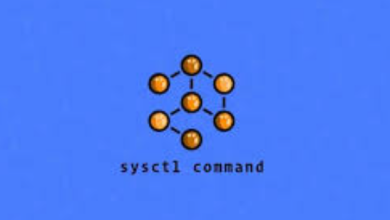How to Install and Use Blender for 3D Animation

How to Install and Use Blender for 3D Animation
Blender is an open-source 3D animation software that has gained immense popularity among professionals and hobbyists alike. Whether you’re interested in creating animated films, video games, or visual effects, Blender provides a comprehensive suite of tools for 3D modeling, rendering, and animation. This guide will walk you through the steps to install Blender and offer an overview of its features and how to use them effectively.
1. Installing Blender
Step 1: Download Blender
To get started, visit the official Blender website at blender.org. The website will automatically detect your operating system (Windows, macOS, or Linux) and present you with the appropriate version to download. Click on the “Download Blender” button to start the download process.
Step 2: Install Blender on Windows
- Locate the downloaded file, usually found in your Downloads folder.
- Double-click the installer file to launch the installation process.
- Follow the prompts in the installation wizard. You can choose the default installation settings or customize the
- installation location as desired.
- Once the installation is complete, you can launch Blender directly from the installer or find it in your Start menu.
Step 3: Install Blender on macOS
- Open the downloaded .dmg file.
- Drag the Blender icon into your Applications folder to install it.
You can now find Blender in your Applications folder. Open it to start using the software.
Step 4: Install Blender on Linux
For Linux users, the installation may vary slightly depending on the distribution you are using. The simplest method is to use the terminal:
Open the terminal.
Use the following commands to install Blender:
sudo apt update
sudo apt install blender
Alternatively, you can download the tarball from the Blender website and extract it to your preferred directory.
2. Setting Up Blender for First Use
When you first launch Blender, you may be greeted with a splash screen that offers a brief overview of the software’s features. Here are some important things to do after installation:
Configure Preferences
- Go to Edit > Preferences.
- In the Preferences window, you can customize various settings, such as themes, add-ons, and input methods.
- If you’re working with a specific project type, consider adjusting the settings to optimize your workflow.
Familiarize Yourself with the Interface
Blender’s interface can seem daunting at first, but it’s designed for efficiency. Here are the main components:
- 3D Viewport: This is where you’ll do most of your modeling and animation.
- Timeline: Located at the bottom, this is where you manage animations and keyframes.
- Outliner: Displays a hierarchy of all objects in your scene.
Properties Panel: Contains settings for selected objects, materials, and render settings.
3. Creating Your First 3D Animation
Once you’ve set up Blender, it’s time to dive into creating your first 3D animation. Here’s a simple step-by-step guide:
Step 1: Add a New Object
Press Shift + A to open the Add menu.
Choose a basic shape like a Cube or Sphere. This will serve as your starting point for animation.
Step 2: Animate the Object
With your object selected, go to the Timeline at the bottom of the screen.
Move the timeline cursor to frame 1, then press I to insert a keyframe. Select Location to keyframe the object’s position.
Move the timeline cursor to a later frame (e.g., frame 20).
Move your object to a new position in the 3D Viewport and press I again to insert another keyframe.
Step 3: Play Your Animation
Press the Spacebar to play your animation. You should see your object move from its original position to the new one over the specified frames.
4. Rendering Your Animation
Once you’re satisfied with your animation, it’s time to render it into a video file.
Step 1: Set Up Render Settings
Go to the Output Properties tab (camera icon) in the Properties Panel.
Choose the resolution and frame rate for your animation. Common settings are 1920×1080 pixels at 30 frames per second.
Step 2: Choose Output Format
In the Output section, select the destination folder and the file format (e.g., FFmpeg video for video files).
Configure additional settings as needed, such as codec and audio options.
Step 3: Render the Animation
Go to Render in the top menu.
Select Render Animation to begin the rendering process. This may take some time depending on the complexity of your animation and the power of your hardware.
5. Learning More About Blender
Blender is a powerful tool with a vast array of features, and there’s always more to learn. Here are some resources to help you deepen your understanding:
- Blender Documentation: The official documentation provides detailed information on every feature and tool available in Blender.
- YouTube Tutorials: Many creators offer free tutorials on various aspects of Blender, from beginner basics to advanced techniques.
- Community Forums: Engage with other Blender users in forums like Blender Artists or Reddit to ask questions and share tips.