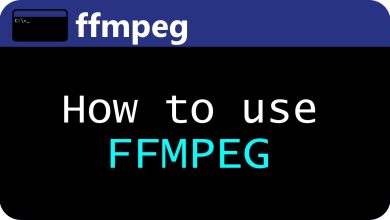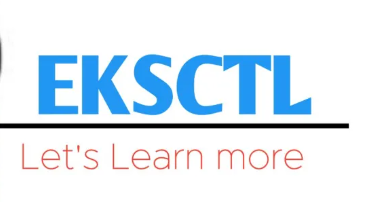How to Install and Use BalenaEtcher for Flashing Images
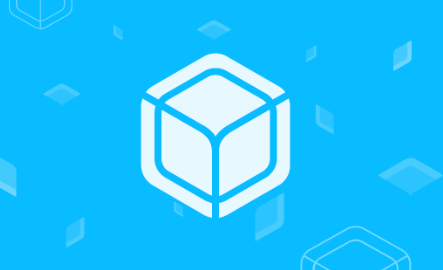
How to Install and Use BalenaEtcher for Flashing Images
Flashing images onto USB drives or SD cards is a crucial task for developers, hobbyists, and anyone looking to install operating systems or create bootable media. BalenaEtcher is one of the most popular tools for this purpose, known for its simplicity and efficiency. In this article, we will guide you through the process of installing and using BalenaEtcher for flashing images, ensuring that you have all the information you need to get started.
What is BalenaEtcher?
BalenaEtcher is a free, open-source application designed to simplify the process of flashing operating system images onto SD cards and USB drives. It supports a wide range of image formats, including ISO, IMG, and ZIP files, making it versatile for various operating systems, such as Linux, Windows, and macOS. The application is user-friendly, offering a straightforward interface that minimizes the chances of making mistakes during the flashing process.
System Requirements
Before diving into the installation process, it’s important to ensure that your system meets the following requirements:
- Operating System: BalenaEtcher is available for Windows, macOS, and Linux.
- Memory: A minimum of 1 GB RAM is recommended for smooth operation.
- Disk Space: Ensure you have enough disk space for the image you want to flash, plus additional space for the application itself.
How to Install BalenaEtcher
For Windows
Download BalenaEtcher:
Visit the BalenaEtcher website and click on the “Download” button for Windows. This will download the .exe installation file.
Run the Installer:
- Once the download is complete, locate the file in your downloads folder and double-click it to run the installer. Follow the prompts in the installation wizard to complete the installation.
Launch BalenaEtcher: - After the installation is finished, you can find BalenaEtcher in your Start menu or on your desktop. Click to launch the application.
For macOS
Download BalenaEtcher:
- Go to the BalenaEtcher website and click on the “Download” button for macOS. This will download a .dmg file.
Install the Application: - Open the downloaded .dmg file and drag the BalenaEtcher icon into your Applications folder.
Open BalenaEtcher: - Navigate to your Applications folder and double-click on BalenaEtcher to launch it.
For Linux
Download BalenaEtcher:
Visit the BalenaEtcher website and choose the appropriate download for your Linux distribution (AppImage, DEB, or RPM).
Install the Application:
If you downloaded the AppImage, make it executable by running:
chmod +x balena-etcher-*.AppImage
For DEB or RPM files, you can use the package manager specific to your distribution to install it.
Launch BalenaEtcher:
Locate the application in your applications menu or run it from the terminal by entering:
./balena-etcher-*.AppImage
How to Use BalenaEtcher
Now that you have BalenaEtcher installed, it’s time to learn how to use it effectively for flashing images.
Step 1: Prepare Your USB Drive or SD Card
Insert Your USB Drive/SD Card:
Connect your USB drive or insert your SD card into your computer. Ensure that you have backed up any important data on the drive, as flashing will erase all existing data.
Step 2: Select the Image
Open BalenaEtcher:
- Launch the application. You will see a simple interface with three main options: “Flash from file,” “Select target,” and “Flash!”
Choose Your Image: - Click on “Flash from file” and browse your computer to select the image file you want to flash (such as an ISO or IMG file).
Step 3: Select the Target Drive
- Choose Your Target Drive:
Click on “Select target.” BalenaEtcher will display all connected drives. Make sure to select the correct USB drive or SD card. Double-check to avoid data loss on other drives.
Step 4: Start Flashing
Begin the Flashing Process:
- Once you have selected the image and target drive, click the “Flash!” button. BalenaEtcher will start the flashing process, displaying a progress bar.
Wait for Completion: - The flashing process may take a few minutes, depending on the size of the image and the speed of your drive. Once complete, you will see a success message.
Step 5: Eject the Drive
- Safely Remove the Drive:
After flashing is complete, you can safely eject the USB drive or SD card from your computer.
Troubleshooting Common Issues
While using BalenaEtcher is generally straightforward, you may encounter some common issues:
- Drive Not Recognized: Ensure that your USB drive or SD card is properly connected and recognized by your system. Try a different port or a different device if necessary.
- Permission Issues: On Linux, you may need to run BalenaEtcher with superuser privileges. Use sudo to launch the application from the terminal.
- Corrupted Images: If you experience errors during flashing, verify that your image file is not corrupted by downloading it again from a trusted source.