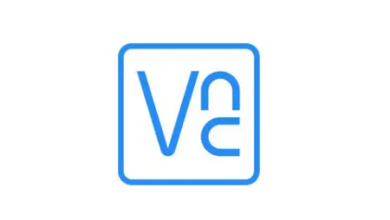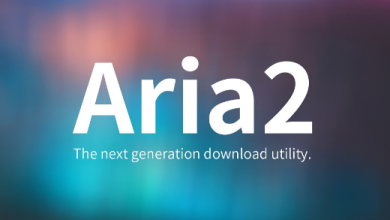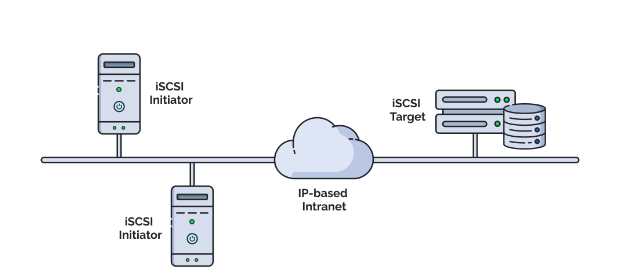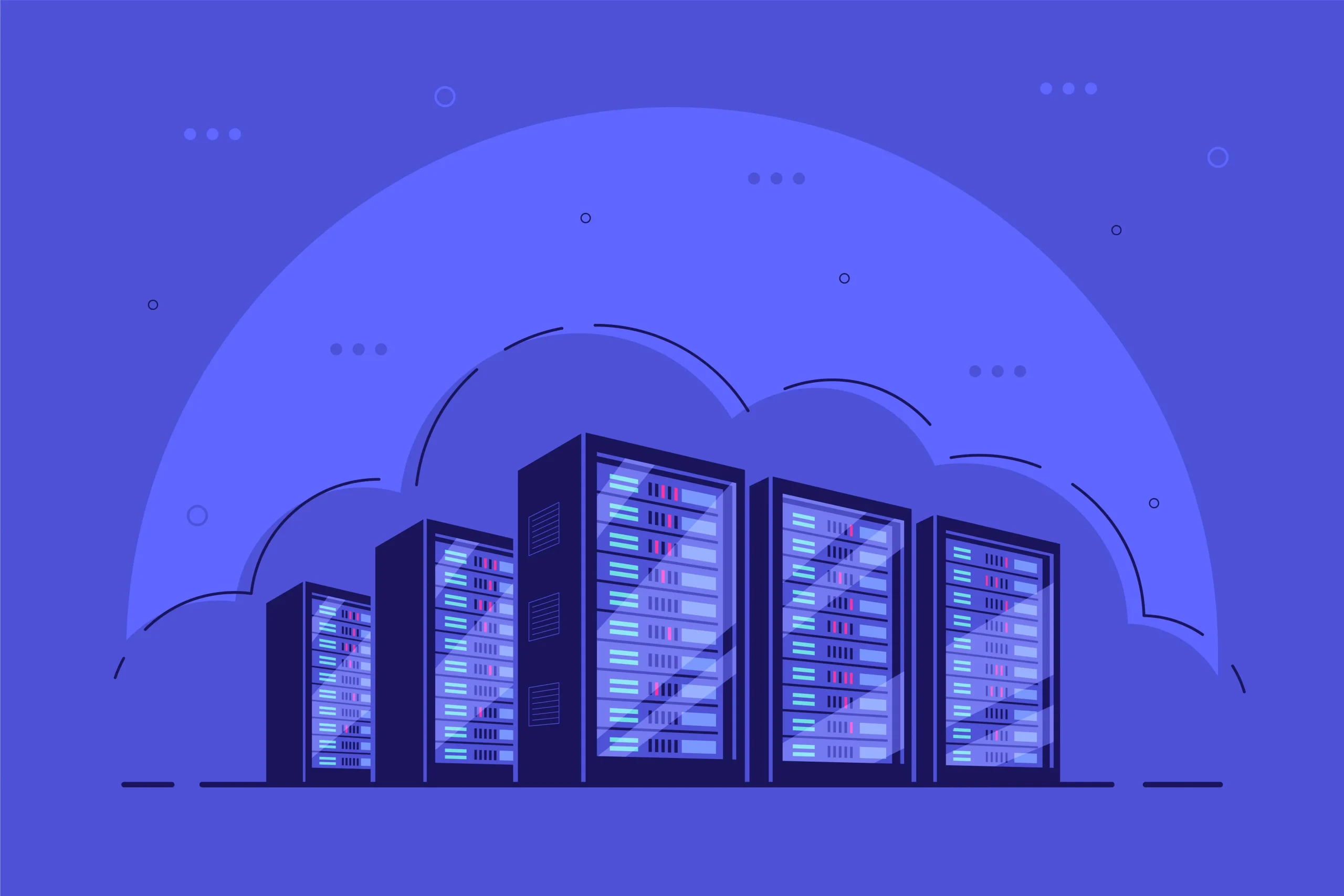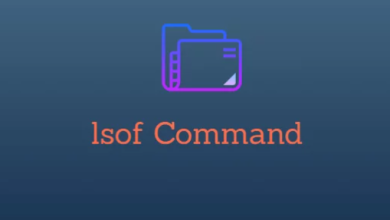How to Install and Use Apache Solr for Search Functionality

How to Install and Use Apache Solr for Search Functionality
Introduction
Apache Solr is a robust and scalable search platform built on Apache Lucene. It’s a popular choice for implementing powerful search functionalities in web applications, thanks to its ability to handle vast amounts of data, quick indexing, and diverse querying capabilities. Solr is used by some of the biggest names on the web, including Netflix, eBay, and Instagram, making it a reliable option for developers looking to enhance search features on their sites. In this guide, we’ll walk you through the process of installing and using Apache Solr on your server to implement search functionality effectively.
Prerequisites
Before you begin, make sure you have the following:
- A Linux-based server (preferably Ubuntu, CentOS, or Debian)
- Java 8 or higher installed (Solr runs on Java)
- Root or sudo privileges to install and manage software packages
- Enough RAM and storage based on your expected data size and traffic
Step 1: Installing Java
Apache Solr requires Java, so you need to ensure it’s installed on your system. You can check if Java is already installed by running:
java -version
If Java is not installed, you can install it using:
For Ubuntu/Debian:
sudo apt update
sudo apt install openjdk-11-jdk -y
For CentOS/RHEL:
sudo yum install java-11-openjdk-devel -y
After installation, verify that Java is installed by running java -version again.
Step 2: Downloading and Installing Apache Solr
Visit the Apache Solr download page and download the latest stable release. You can use wget to download directly to your server:
wget https://downloads.apache.org/lucene/solr/8.11.1/solr-8.11.1.tgz
Extract the downloaded file:
tar xzf solr-8.11.1.tgz
Now, install Solr by running:
sudo ./solr-8.11.1/bin/install_solr_service.sh solr-8.11.1.tgz
This command sets up Solr as a service, making it easier to manage.
Step 3: Starting and Stopping Solr
To start Solr, use the following command:
sudo systemctl start solr
You can also check the status of Solr to ensure it’s running properly:
sudo systemctl status solr
To stop the service, run:
sudo systemctl stop solr
Step 4: Creating a New Core
A core in Solr is a running instance where you store your index and query data. You need at least one core to start using Solr. Create a new core by running:
sudo su – solr -c “/opt/solr/bin/solr create -c mycore -n data_driven_schema_configs”
Replace mycore with the name you want for your core. This command creates a new core using the data_driven_schema_configs template.
Step 5: Accessing the Solr Admin Interface
Solr comes with a user-friendly web-based Admin Interface where you can manage your cores, monitor the health of your Solr instances, and more. To access it, open your web browser and navigate to:
http://your-server-ip:8983/solr
You’ll see the Solr dashboard, which provides comprehensive details about your Solr installation.
Step 6: Indexing Data
You can start adding data to Solr by either using the Admin Interface or sending requests directly via HTTP. Here’s a simple example of adding a document using curl:
curl http://localhost:8983/solr/mycore/update?commit=true -d ‘
[
{
“id”: “1”,
“name”: “Apple iPhone 12”,
“category”: “Electronics”,
“price”: 799
}
]’
Replace mycore with your core name and modify the JSON data as needed. This example shows a product entry, but you can adapt it for any type of data you want to index.
Step 7: Querying Data
Once you’ve indexed some data, you can start running queries to fetch it. The most basic way to query is by using the following URL in your browser:
http://localhost:8983/solr/mycore/select?q=*:*
This query will return all documents in your core. You can also filter results:
http://localhost:8983/solr/mycore/select?q=category:Electronics
Solr supports complex queries, including full-text search, wildcards, and range searches, which make it a powerful tool for implementing search functionality.
Step 8: Configuring Schemas and Customizing Fields
Solr uses a schema file (schema.xml) to define the structure of your indexed data. You can customize this file to match your data model and include fields like text, date, or integer. You can either edit schema.xml directly or use Solr’s Schema API to make changes.
- For example, to add a new field for storing product descriptions, you might modify the schema as follows:
- After updating the schema, restart Solr to apply the changes.
Step 9: Optimizing Performance
To ensure your Solr instance performs well, consider the following tips:
- Allocate enough memory to the JVM heap by editing /etc/default/solr.in.sh. Increase SOLR_HEAP if necessary.
- Enable caching for frequent queries by modifying solrconfig.xml.
- Regularly optimize your index using the optimize command to maintain query speed.
Step 10: Securing Solr
Solr should be secured, especially when exposed to the internet. Implement the following security measures:
- Set up basic authentication to restrict access to the Solr Admin Interface.
- Configure firewall rules to limit access to the Solr port (default is 8983).
- Enable SSL to encrypt data in transit.