How to Install and Set Up kubectl
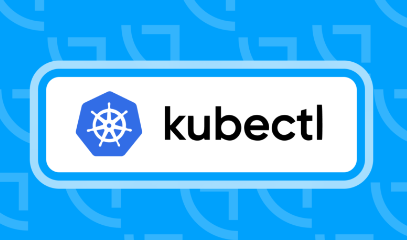
How to Install and Set Up kubectl
kubectl is a powerful command-line tool for interacting with Kubernetes clusters. It allows developers and system administrators to manage applications running in Kubernetes, including deploying applications, managing their lifecycle, and inspecting cluster resources. In this article, we’ll walk through the installation and setup of kubectl, providing you with a comprehensive guide to get you started.
Prerequisites
Before installing kubectl, ensure that you have the following prerequisites:
A Kubernetes cluster: You can set up a local cluster using tools like Minikube, kind, or use a managed Kubernetes service (like Google Kubernetes Engine, Amazon EKS, or Azure AKS).
A terminal or command-line interface to execute the installation commands.
Sufficient permissions on your machine to install software.
Step 1: Downloading kubectl
You can install kubectl on various operating systems such as Linux, macOS, and Windows. Below are the commands for each operating system.
For Linux:
Open your terminal and run the following command to download the latest release of kubectl:
curl -LO “https://dl.k8s.io/release/$(curl -s https://dl.k8s.io/release/stable.txt)/bin/linux/amd64/kubectl”
Next, you need to make the kubectl binary executable:
chmod +x ./kubectl
Move the binary to your PATH:
sudo mv ./kubectl /usr/local/bin/kubectl
For macOS:
If you are using Homebrew, you can install kubectl with the following command:
brew install kubectl
If you prefer to download it manually, run:
curl -LO “https://dl.k8s.io/release/$(curl -s https://dl.k8s.io/release/stable.txt)/bin/darwin/amd64/kubectl”
chmod +x ./kubectl
sudo mv ./kubectl /usr/local/bin/kubectl
For Windows:
For Windows users, you can use choco (Chocolatey) to install kubectl:
choco install kubernetes-cli
Alternatively, you can download the executable directly:
Go to the Kubernetes release page.
Download the appropriate version and add it to your system PATH.
Step 2: Verifying the Installation
After installing kubectl, verify that it is installed correctly by running:
kubectl version –client
This command should return the version of kubectl you installed.
Step 3: Configuring kubectl
To interact with your Kubernetes cluster, you need to configure kubectl to use the correct context. This typically involves a kubeconfig file that contains information about the cluster, user credentials, and namespace.
If you are using a managed Kubernetes service, you can usually obtain the kubeconfig file from the service provider’s dashboard. For example, on Google Kubernetes Engine, you can run:
gcloud container clusters get-credentials CLUSTER_NAME –zone ZONE –project PROJECT_ID
Replace CLUSTER_NAME, ZONE, and PROJECT_ID with your specific details. This command automatically configures your kubeconfig file.
If you set up a local Kubernetes cluster with Minikube, you can configure kubectl by running:
minikube start
This command will also create and configure the kubeconfig file for you.
Step 4: Setting the Context
Once kubectl is configured, you may need to set the current context, especially if you have multiple clusters defined in your kubeconfig. To list the contexts available in your kubeconfig, run:
kubectl config get-contexts
To switch to a different context, use:
kubectl config use-context CONTEXT_NAME
Replace CONTEXT_NAME with the name of the context you want to use.
Step 5: Testing Your Setup
After configuring kubectl, it’s essential to test whether it can communicate with your cluster. Run the following command:
kubectl cluster-info
This command provides information about your cluster and its components, confirming that kubectl can connect successfully.
Step 6: Common kubectl Commands
With kubectl installed and configured, you can start managing your Kubernetes resources. Here are some common commands to get you started:
Get all resources in the current namespace:
kubectl get all
Deploy an application using a YAML configuration file:
kubectl apply -f deployment.yaml
Check the status of pods:
kubectl get pods
View logs for a specific pod:
kubectl logs POD_NAME
Delete a resource:
kubectl delete -f deployment.yaml
Additional Configuration
If you wish to further customize your kubectl experience, consider the following configurations:
Set a default namespace: To set a default namespace for all your kubectl commands, use:
kubectl config set-context –current –namespace=YOUR_NAMESPACE
Enable autocompletion: For easier command entry, you can enable autocompletion. Instructions can be found in the official Kubernetes documentation.
Resources
Official Kubernetes documentation: Kubernetes Documentation
kubectl command reference: kubectl Cheat Sheet
By following the steps outlined in this guide, you will have successfully installed and configured kubectl on your system. This powerful tool will enable you to manage your Kubernetes resources effectively, allowing for a more streamlined workflow in your development and deployment processes.
How to Install Helm on Ubuntu, Mac, and Windows
Thank you for reading our article! If you’re interested in learning more about Linux systems, MicroK8s, and kind, feel free to check out the link below. 🙂
How to Install and Use Kind on Linux
How to Set Up a MicroK8s Kubernetes Cluster on Ubuntu 22.04
If you’re looking to enhance your skills with servers, you can explore these packages by choosing a reliable and suitable server from our site. Best of luck! 🙂




