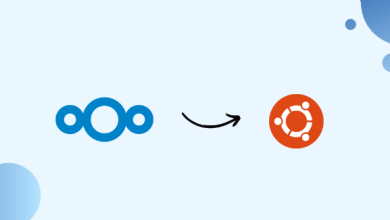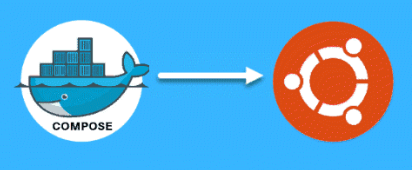How to Install and Configure Squid Proxy on Ubuntu

How to Install and Configure Squid Proxy on Ubuntu
Squid is a widely used caching proxy for the web that helps to reduce bandwidth usage and improve response times by caching frequently requested web pages. It can also be configured to enhance privacy, filter content, and control internet access. This article will guide you through the installation and configuration of Squid Proxy on Ubuntu.
Prerequisites
Before you start, ensure you have:
A server running Ubuntu (this guide is applicable for Ubuntu 20.04 and later).
Root or sudo privileges on the server.
Basic knowledge of command-line operations.
Step 1: Install Squid
Update Your Package List:
Start by updating your package list to ensure you have the latest information on available packages.
sudo apt update
Install Squid:
Now, install the Squid package using the following command:
sudo apt install squid
Verify the Installation:
After the installation, check the Squid version to verify that it is installed correctly:
squid -v
You should see the installed version of Squid along with some configuration details.
Step 2: Basic Configuration of Squid
The main configuration file for Squid is located at /etc/squid/squid.conf. It is advisable to back up this file before making any changes:
sudo cp /etc/squid/squid.conf /etc/squid/squid.conf.backup
Open the Configuration File:
Use your preferred text editor to open the configuration file:
sudo nano /etc/squid/squid.conf
Configure the HTTP Port:
By default, Squid listens on port 3128. You can change this to any port you prefer. Look for the following line:
http_port 3128
If you want to change it, modify the line accordingly.
Set Access Control Lists (ACLs):
Squid uses ACLs to control access to the proxy. By default, it allows only local requests. To allow access from your local network, you need to add an ACL for your local IP range. For example, to allow access from a local network with the subnet 192.168.1.0/24, add the following lines:
acl localnet src 192.168.1.0/24
http_access allow localnet
Ensure to place this before the http_access deny all line, which denies all other requests.
Set the Maximum Object Size (Optional):
You may want to set the maximum size of objects that can be cached. Look for the following line:
maximum_object_size 4 MB
Change the value as needed (for example, to 10 MB):
maximum_object_size 10 MB
Save and Exit:
After making your changes, save the file and exit the text editor (for nano, press CTRL + X, then Y, and hit Enter).
Step 3: Start and Enable Squid
Start the Squid Service:
Use the following command to start the Squid service:
sudo systemctl start squid
Enable Squid to Start on Boot:
To ensure that Squid starts automatically when the server boots, run:
sudo systemctl enable squid
Check the Status:
You can check the status of the Squid service using:
sudo systemctl status squid
Ensure that it is active and running without errors.
Step 4: Configure Firewall
If you have a firewall enabled (like UFW), you need to allow traffic on the Squid port (default is 3128). Use the following command:
sudo ufw allow 3128
If you changed the default port, adjust the command accordingly.
Step 5: Testing the Squid Proxy
To test if Squid is working correctly, you can configure a web browser or a command-line tool to use your new proxy. Here’s how to configure a browser:
Browser Configuration:
Open your web browser’s settings.
Navigate to the network settings or proxy settings.
Set the proxy type to HTTP and enter the IP address of your Squid server along with the port (e.g., http://:3128).
Command-Line Testing: You can use curl to test the proxy from the command line:
curl -x http://:3128 http://www.example.com
If everything is set up correctly, you should see the HTML content of the specified website.
Step 6: Monitor and Manage Squid
You can monitor Squid’s performance and logs for troubleshooting. The log files are located in /var/log/squid/. The most important logs are:
Access Log:
/var/log/squid/access.log
Cache Log:
/var/log/squid/cache.log
You can use commands like tail to monitor the logs in real time:
sudo tail -f /var/log/squid/access.log
Thank you for visiting our site, you can check out our other related articles from the links below 🙂
How to Install Privoxy on Clear Linux
If you would like to improve yourself in server management, you can purchase a server from our site, experiment and improve yourself in an affordable and reliable environment. I wish you good luck.
Conclusion
Squid is a powerful proxy server that can significantly enhance your network’s performance and security. By following the steps outlined in this guide, you should now have a functional Squid Proxy installed and configured on your Ubuntu server. For more advanced configurations, such as authentication, SSL support, and content filtering, refer to the official Squid documentation.