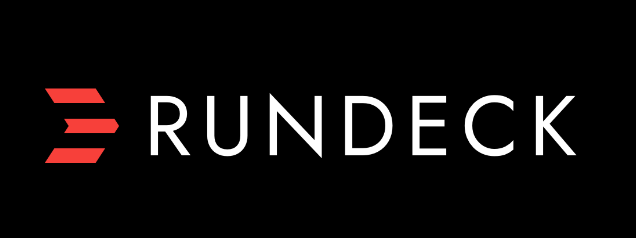How to Install and Configure rsnapshot

How to Install and Configure rsnapshot
rsnapshot is a powerful and efficient backup tool that leverages rsync to create incremental backups. This means that only changes made since the last backup are saved, saving both time and disk space. In this guide, we will cover the installation and configuration of rsnapshot on a Linux system.
Prerequisites
Before getting started, ensure that you have:
A Linux distribution installed (Ubuntu, Debian, CentOS, etc.).
Sudo privileges to install packages and modify system files.
An understanding of your filesystem and where you want to store your backups.
Step 1: Installing rsnapshot
On Debian/Ubuntu-based Systems
Open your terminal and run the following commands:
sudo apt update
sudo apt install rsnapshot
On Red Hat/CentOS-based Systems
For Red Hat or CentOS, use:
sudo yum install rsnapshot
On Fedora
For Fedora, execute:
sudo dnf install rsnapshot
On Arch Linux
For Arch Linux, run:
sudo pacman -S rsnapshot
Once installed, you can verify the installation by checking the version:
rsnapshot -V
Step 2: Understanding rsnapshot Configuration
The configuration file for rsnapshot is located at /etc/rsnapshot.conf. Before editing this file, it’s a good idea to back it up:
sudo cp /etc/rsnapshot.conf /etc/rsnapshot.conf.bak
Now, open the configuration file in a text editor:
sudo nano /etc/rsnapshot.conf
Key Configuration Options
Snapshot Root Directory: This is where your backups will be stored. Look for the line that starts with snapshot_root and set it to your desired path:
snapshot_root /var/cache/rsnapshot/
Make sure this directory exists and has the proper permissions.
Retention Policy: Configure how many snapshots to keep for each interval (hourly, daily, weekly, etc.). You can adjust these settings based on your storage capacity:
retain hourly 6
retain daily 7
retain weekly 4
Backup Intervals: Define the backup intervals by specifying the source and destination. For example, to back up your home directory:
backup /home/username/ localhost/
This will back up the specified directory to /var/cache/rsnapshot/localhost/home/username/.
Rsync Options: Modify the rsync options to customize the backup process. The default options are generally sufficient, but you can add flags as needed, such as –delete to remove files that are no longer present in the source.
Example Configuration
Here’s a sample configuration for backing up a home directory:
snapshot_root /var/cache/rsnapshot/
retain hourly 6
retain daily 7
retain weekly 4
backup /home/username/ localhost/
backup /etc/ localhost/
Step 3: Testing the Configuration
After configuring rsnapshot, you should test the setup to ensure everything is configured correctly. Run the following command to check for errors:
sudo rsnapshot configtest
If there are no errors, you will see a message indicating that the configuration file is correct.
Step 4: Running Backups
You can run the backup manually for testing purposes. For example, to execute the daily backup:
sudo rsnapshot daily
If everything is set up correctly, rsnapshot will create the backup according to your configuration.
Step 5: Automating Backups with Cron
To automate the backup process, you can set up cron jobs. Open the crontab for editing:
sudo crontab -e
Add the following lines to schedule hourly, daily, and weekly backups:
# Hourly backup
0 * * * * /usr/bin/rsnapshot hourly# Daily backup
30 2 * * * /usr/bin/rsnapshot daily# Weekly backup
0 3 * * 0 /usr/bin/rsnapshot weekly
Adjust the timing as necessary based on your requirements. Save and exit the crontab file.
Step 6: Monitoring Backups
You can monitor your backup process by checking the log file located at /var/log/rsnapshot.log. To view the log, use:
sudo less /var/log/rsnapshot.log
This log file will help you troubleshoot any issues and ensure that your backups are running smoothly.
If you would like to improve yourself in server management, you can purchase a server from our site, experiment and improve yourself in an affordable and reliable environment. I wish you good luck.
How to Install and Use rsync on Ubuntu
Conclusion
You have successfully installed and configured rsnapshot for your backup needs. This powerful tool allows for efficient, incremental backups, helping you manage your data effectively. Remember to periodically check your backup logs and ensure your backup drives have enough space to accommodate your snapshots.
For more information, you can refer to the official rsnapshot documentation: rsnapshot documentation.