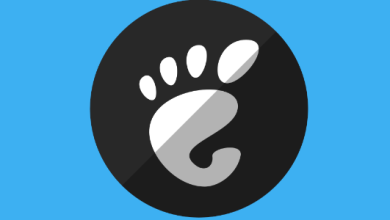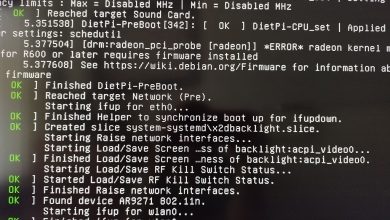How to Install and Configure Plex Media Server on Ubuntu
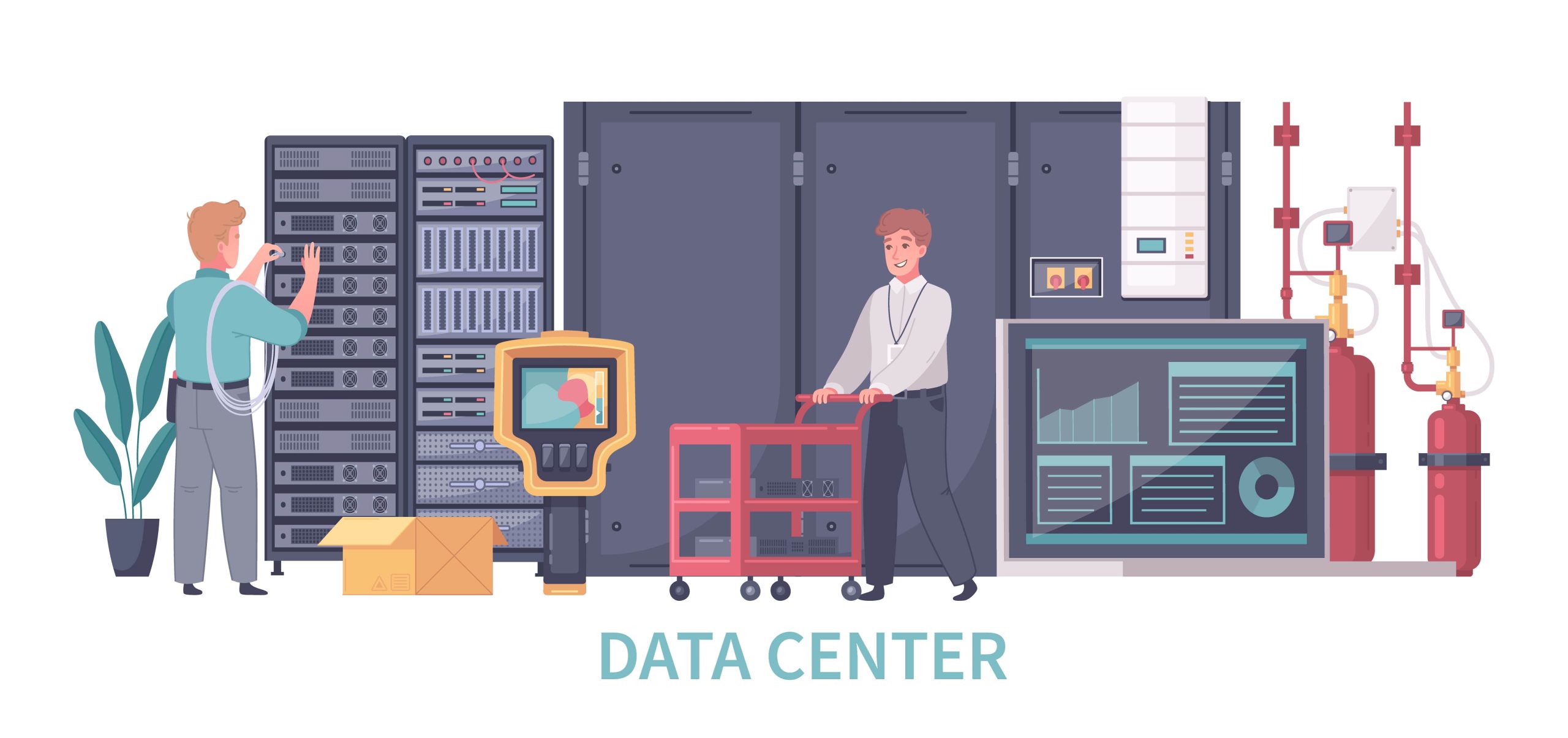
How to Install and Configure Plex Media Server on Ubuntu
Plex Media Server is a popular solution for streaming your media collection, allowing you to access your movies, TV shows, music, and photos from anywhere. This article will guide you through the steps to install and configure Plex Media Server on Ubuntu.
Prerequisites
Before we begin, ensure you have the following:
A system running Ubuntu (20.04 or later is recommended).
A user account with sudo privileges.
Internet connection to download necessary packages.
Step 1: Update Your System
Start by updating your package list and upgrading any outdated packages. Open your terminal and execute:
sudo apt update && sudo apt upgrade -y
This command ensures that your system has the latest updates and security patches.
Step 2: Install Required Dependencies
Plex Media Server requires certain dependencies to function properly. Install them with the following command:
sudo apt install curl wget -y
Step 3: Download and Install Plex Media Server
Now, let’s download the latest version of Plex Media Server. At the time of writing, the latest version is available on the Plex website. Use the following commands to download and install it:
wget https://downloads.plex.tv/plex-media-server-new/1.25.0.5282-8dc70c6f7/debian/plexmediaserver_1.25.0.5282-8dc70c6f7_amd64.deb
Note: Be sure to check the official Plex downloads page for the latest version and update the download link accordingly.
Next, install the downloaded package:
sudo dpkg -i plexmediaserver_*.deb
If there are any dependency issues, resolve them using:
sudo apt install -f
Step 4: Start and Enable Plex Media Server
Once the installation is complete, you need to start the Plex Media Server and enable it to run at startup. Execute the following commands:
sudo systemctl start plexmediaserver
sudo systemctl enable plexmediaserver
You can check the status of the server with:
sudo systemctl status plexmediaserver
Ensure it shows as “active (running).”
Step 5: Configure Your Firewall (if necessary)
If you are using a firewall, you may need to allow Plex through it. Use the following command to open the necessary ports:
sudo ufw allow 32400/tcp
This command permits traffic on port 32400, which is the default port used by Plex Media Server.
Step 6: Access Plex Media Server
To access the Plex Media Server interface, open a web browser and navigate to:
http://localhost:32400/web
If you are accessing it from another device on your network, replace localhost with your server’s IP address:
http://:32400/web
Step 7: Initial Setup
Once you access the Plex web interface, you will be prompted to sign in or create a Plex account. After signing in, you can start setting up your media library.
Add Libraries: Click on “Add Library” to specify the type of media (Movies, TV Shows, Music, etc.) and select the folders where your media files are stored.
Configure Settings: Go to the Settings menu to configure various options, including remote access, user management, and transcoding settings.
Step 8: Scanning for Media
Plex will automatically scan your specified directories for media files. Depending on the size of your library, this may take some time. Once completed, your media will be available for streaming.
Step 9: Install Plex Apps
To access your media from various devices, install Plex apps available for multiple platforms including:
Android
iOS
Smart TVs
Streaming devices (Roku, Apple TV, etc.)
Visit the Plex app page for downloads and installation instructions.
If you want, you can read our Jellyfin article by clicking the link below. Thank you for visiting us.
How to Install Jellyfin Media Server on Ubuntu 22.04
If you would like to improve yourself in server management, you can purchase a server from our site, experiment and improve yourself in an affordable and reliable environment. I wish you good luck.
Conclusion
Congratulations! You have successfully installed and configured Plex Media Server on your Ubuntu system. Now you can enjoy your media collection on various devices, both within your home network and remotely.
If you encounter any issues or have questions, feel free to consult the Plex support page for further assistance.