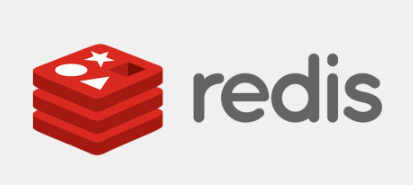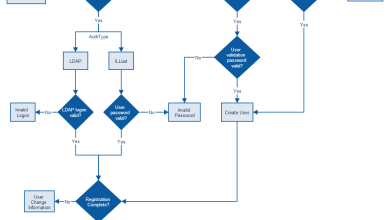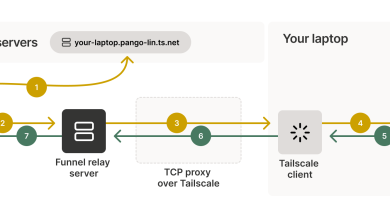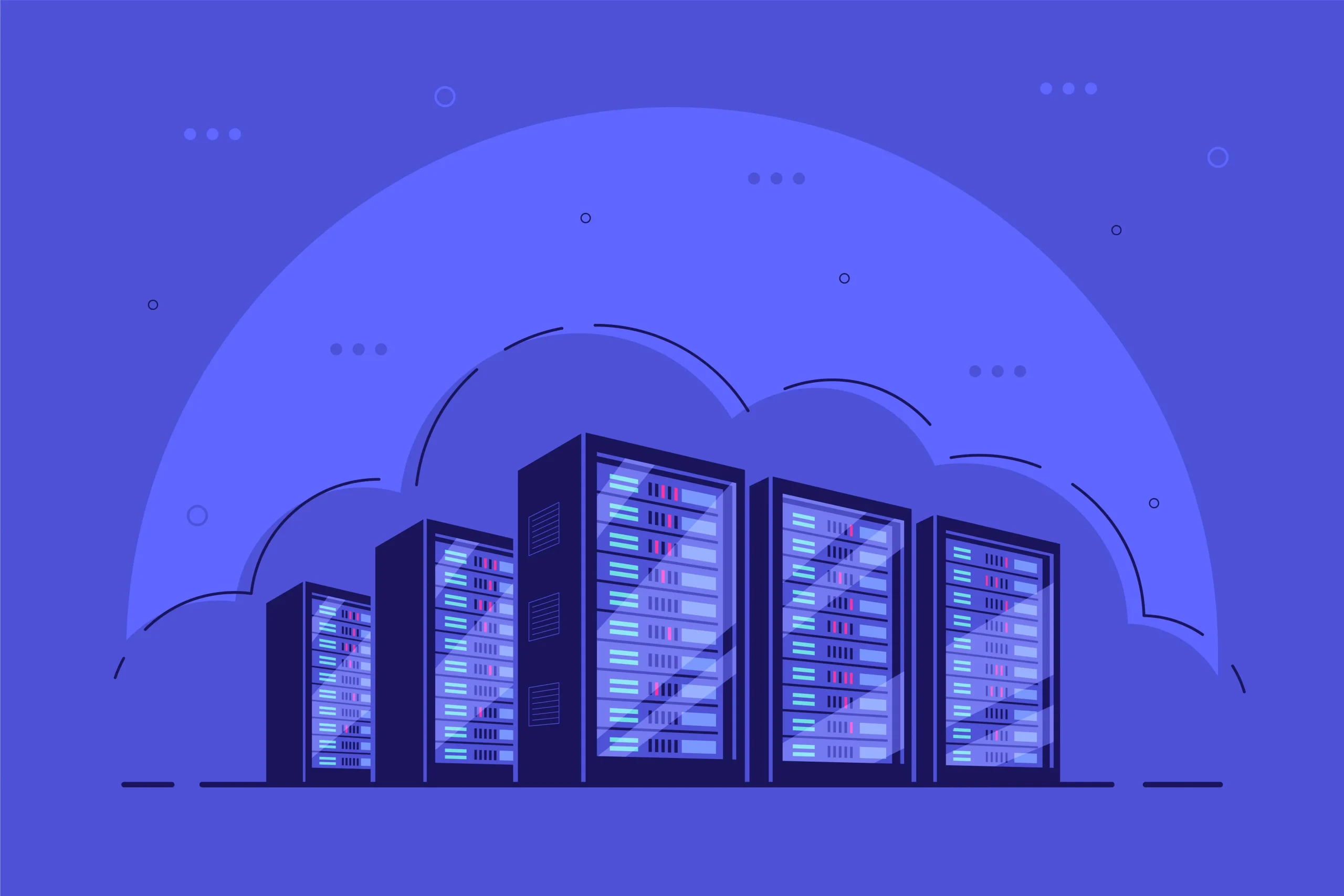How to Install and Configure OpenVAS for Vulnerability Scanning

How to Install and Configure OpenVAS for Vulnerability Scanning
OpenVAS (Open Vulnerability Assessment System) is a powerful open-source tool used for vulnerability scanning and management. It helps organizations identify security weaknesses in their networks, applications, and systems, allowing them to take proactive measures to safeguard their infrastructure. In this guide, we will walk you through the steps required to install and configure OpenVAS, ensuring that you can effectively utilize it for vulnerability scanning.
Step 1: Prerequisites
Before you begin the installation, ensure that your system meets the following prerequisites:
- Operating System: OpenVAS is primarily designed for Linux distributions, particularly Debian-based systems like Ubuntu. This guide will focus on Ubuntu.
System Requirements:
- At least 2 GB of RAM (4 GB or more is recommended)
- A minimum of 20 GB of disk space
- A stable internet connection
- Root or Sudo Access: You will need administrative privileges to install OpenVAS and its dependencies.
Step 2: Update Your System
Before installing any new software, it is always a good practice to update your system. Open a terminal and run the following commands:
sudo apt update && sudo apt upgrade -y
This ensures that all existing packages are up to date, reducing potential compatibility issues.
Step 3: Install OpenVAS
Now that your system is up to date, you can install OpenVAS. To do this, follow these steps:
- Install OpenVAS Package: Execute the following command in your terminal:
sudo apt install openvas
- Configure OpenVAS: After the installation is complete, run the OpenVAS setup command:
sudo gvm-setup
This command initializes the OpenVAS environment, downloads the latest vulnerability feeds, and sets up the necessary databases. This process may take some time, so be patient.
- Start OpenVAS Services: Once the setup is complete, start the OpenVAS services using the following command:
sudo gvm-start
This command starts the Greenbone Vulnerability Manager (GVM) and the OpenVAS Scanner.
Step 4: Access OpenVAS Web Interface
OpenVAS includes a web-based interface, allowing you to manage scans easily. To access it, follow these steps:
- Open Your Browser: Launch your preferred web browser.
- Access the OpenVAS Interface: Enter the following URL in the address bar:
https://localhost:9392
Note that this URL uses HTTPS. You may receive a security warning because the certificate is self-signed. You can safely ignore this warning and proceed to the site.
Log In: Use the default credentials to log in:
- Username: admin
- Password: The password is generated during the setup process and can be found in the terminal output. If you missed it, you can reset it using:
sudo gvm-manage-scanner -a
Step 5: Configure OpenVAS
Once you have logged into the OpenVAS web interface, you can start configuring your scans. Here’s how:
- Update Feeds: Ensure that you are using the latest vulnerability data. In the web interface, navigate to Configuration > Feed Status and check for updates. If updates are available, click on the “Update” button.
- Create a Target: To set up a scan, you need to define a target. Navigate to Configuration > Targets, then click on the + icon to add a new target. Enter the target details, including the IP address or hostname of the system you want to scan.
- Create a Task: After defining your target, navigate to Scans > Tasks. Click on the + icon to create a new task. Select the target you just created and configure the scan settings. You can choose from various scan types, including full and fast scans.
- Run the Scan: Once your task is set up, you can start the scan by clicking on the play button next to the task. The scan process may take some time, depending on the size of the target and the type of scan you selected.
Step 6: Review Scan Results
After the scan completes, you can review the results by navigating to Scans > Results. Here, you will see a list of detected vulnerabilities, along with their severity levels and recommended remediation actions.
- Analyze Vulnerabilities: Click on each vulnerability to see detailed information, including descriptions, potential impact, and remediation steps.
- Export Reports: You can export scan results in various formats, including PDF and XML, for further analysis or reporting. Navigate to the results page, and use the export options available.