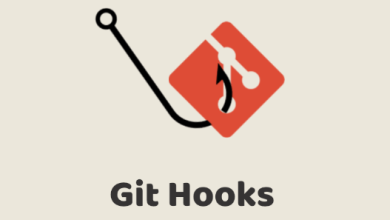How to Install and Configure a DHCP Server on Linux

How to Install and Configure a DHCP Server on Linux
Dynamic Host Configuration Protocol (DHCP) is an essential network service that automates IP address assignment, making it easier to manage devices on a network. Setting up a DHCP server on Linux can simplify network management by automatically assigning IP addresses to connected devices, reducing manual configuration. This guide will walk you through the installation and configuration of a DHCP server on a Linux system.
Prerequisites
Before you begin, ensure you have:
- A Linux server (Ubuntu/Debian-based or CentOS/RHEL-based)
- Root or sudo access to the server
- Basic knowledge of networking
Step 1: Update the System
Before installing any software, update your package lists to ensure you have the latest versions available.
For Debian/Ubuntu-based systems:
sudo apt update && sudo apt upgrade -y
For CentOS/RHEL-based systems:
sudo yum update -y
Step 2: Install DHCP Server Software
The DHCP server software package varies depending on the Linux distribution you’re using. Below are the commands to install the DHCP server on both Debian/Ubuntu and CentOS/RHEL systems.
For Debian/Ubuntu:
sudo apt install isc-dhcp-server -y
For CentOS/RHEL:
sudo yum install dhcp -y
Step 3: Configure the DHCP Server
Once the software is installed, you need to configure it to define how IP addresses are assigned on your network. The primary configuration file is located at:
For Debian/Ubuntu: /etc/dhcp/dhcpd.conf
For CentOS/RHEL: /etc/dhcp/dhcpd.conf
Edit the DHCP Configuration File
Open the configuration file using your preferred text editor:
sudo nano /etc/dhcp/dhcpd.conf
Below is an example configuration:
# Sample DHCP Configuration File
# Define the default and maximum lease times (in seconds)
default-lease-time 600;
max-lease-time 7200;# Specify the DNS domain name and DNS servers
option domain-name “example.com”;
option domain-name-servers 8.8.8.8, 8.8.4.4;# Define the network subnet and IP address range
subnet 192.168.1.0 netmask 255.255.255.0 {
range 192.168.1.100 192.168.1.200;
option routers 192.168.1.1;
option broadcast-address 192.168.1.255;
}
Explanation:
- default-lease-time and max-lease-time specify how long an IP address is valid.
- option domain-name and option domain-name-servers set the DNS settings.
- subnet declares the network, netmask, and IP range. In this example, devices will receive IP addresses between 192.168.1.100 and 192.168.1.200.
Step 4: Specify the Network Interface
You need to define the network interface on which the DHCP server should listen. By default, it might be set to eth0, but you can change it to match your specific setup.
For Debian/Ubuntu: Edit /etc/default/isc-dhcp-server and set the interface:
INTERFACESv4=”eth0″
For CentOS/RHEL: Edit /etc/sysconfig/dhcpd:
DHCPDARGS=”eth0″;
Make sure to replace eth0 with the appropriate network interface name on your server.
Step 5: Enable and Start the DHCP Service
After configuring the DHCP server, you need to enable and start the service.
For Debian/Ubuntu:
sudo systemctl enable isc-dhcp-server
sudo systemctl start isc-dhcp-server
For CentOS/RHEL:
sudo systemctl enable dhcpd
sudo systemctl start dhcpd
Check the status to verify that the service is running correctly:
sudo systemctl status isc-dhcp-server # For Debian/Ubuntu
sudo systemctl status dhcpd # For CentOS/RHEL
Step 6: Verify DHCP Server Functionality
To ensure your DHCP server is correctly assigning IP addresses, you can use a client device to connect to the network. Once connected, the client should automatically receive an IP address from the DHCP server.
You can also check the DHCP leases on the server by inspecting the leases file:
For Debian/Ubuntu:
cat /var/lib/dhcp/dhcpd.leases
For CentOS/RHEL:
cat /var/lib/dhcpd/dhcpd.leases
Step 7: Troubleshooting
If your DHCP server isn’t working as expected, here are a few troubleshooting tips:
- Check the Configuration File: Ensure there are no syntax errors in /etc/dhcp/dhcpd.conf.
- Check Logs: View the system logs to diagnose errors.
sudo journalctl -u isc-dhcp-server # Debian/Ubuntu
sudo journalctl -u dhcpd # CentOS/RHEL
- Network Interface Issues: Verify that the DHCP server is listening on the correct interface.
Advanced Configuration (Optional)
You can customize your DHCP server further by adding settings such as:
- Static IP Assignments: Assign specific IPs to devices using their MAC addresses.
host device1 {
hardware ethernet 00:11:22:33:44:55;
fixed-address 192.168.1.101;
}
- Multiple Subnets: Define multiple subnets if your network spans across different IP ranges.
Thank you for visiting our page! 🙂 You can click on the link below to familiarize yourself with Linux systems and ‘How to Set Up Git Hooks for Automated Tasks‘ to read our article. Good luck!