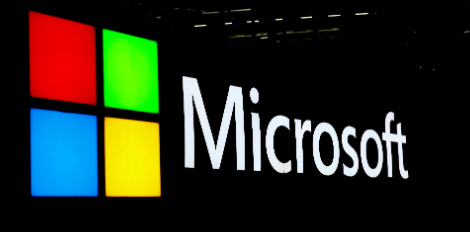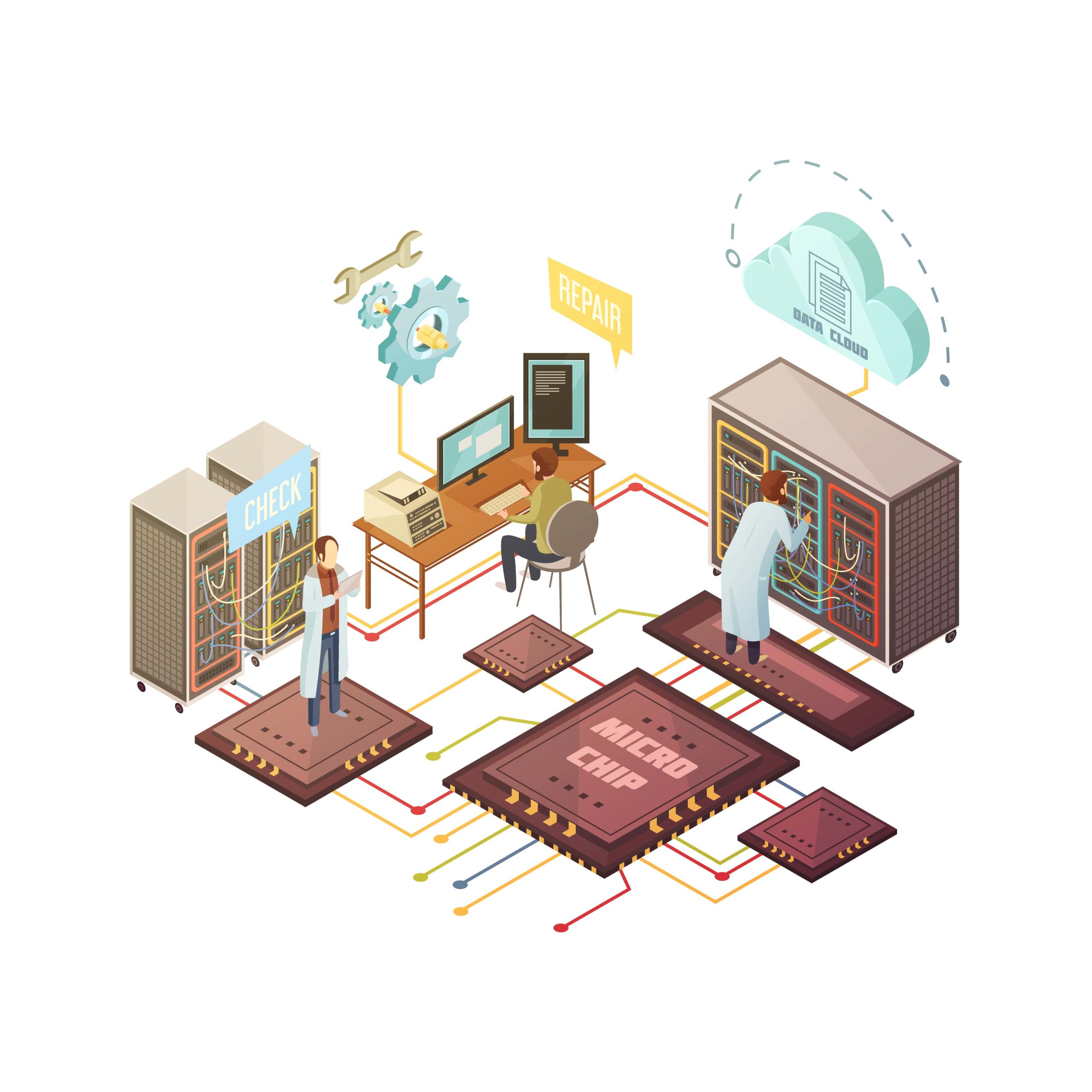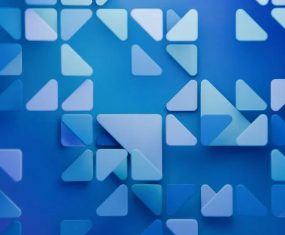How to Install an Updated ImageMagick Version on Linux
How to Install an Updated ImageMagick Version on Linux
ImageMagick is a powerful, open-source software suite used for creating, editing, and converting images in a variety of formats. Its extensive capabilities make it a favorite among developers, graphic designers, and anyone who works with images. While many Linux distributions come with ImageMagick pre-installed, these versions may not always be the latest. In this guide, we will walk you through the steps to install an updated version of ImageMagick on Linux, ensuring you have access to the latest features and improvements.
Why Update ImageMagick?
Keeping your software up to date is crucial for several reasons:
New Features: Updated versions often introduce new commands, options, and functionalities that can enhance your workflow.
Performance Improvements: Each release typically includes optimizations that can improve speed and reduce resource consumption.
Bug Fixes: New versions address known bugs, leading to a more stable and reliable experience.
Security Enhancements: Regular updates help protect against vulnerabilities, making your system more secure, especially when processing images from untrusted sources.
Prerequisites
Before we begin the installation process, ensure you have the following:
A Linux System: This guide is applicable to most Linux distributions, including Ubuntu, Fedora, and Arch Linux.
Sudo Privileges: You’ll need administrative access to install packages and dependencies.
Basic Terminal Knowledge: Familiarity with terminal commands is helpful.
Step 1: Remove Existing ImageMagick Installation
If you have an older version of ImageMagick installed, it’s a good idea to remove it to avoid conflicts. Open your terminal and run the following commands based on your distribution:
For Ubuntu/Debian:
sudo apt remove –purge imagemagick
For Fedora/RHEL:
sudo dnf remove ImageMagick
For Arch Linux:
sudo pacman -Rns imagemagick
Step 2: Install Required Dependencies
Before installing ImageMagick from source, you need to install several dependencies. The required packages may vary slightly depending on your Linux distribution.
For Ubuntu/Debian:
sudo apt update
sudo apt install build-essential libjpeg-dev libpng-dev libtiff-dev libwebp-dev libheif-dev libx11-dev libfreetype6-dev
For Fedora/RHEL:
sudo dnf groupinstall “Development Tools”
sudo dnf install libjpeg-devel libpng-devel libtiff-devel libwebp-devel libheif-devel libX11-devel freetype-devel
For Arch Linux:
sudo pacman -S base-devel libjpeg-turbo libpng libtiff libwebp libheif
Step 3: Download the Latest ImageMagick Source Code
Visit the official ImageMagick download page to find the latest version. You can download the source code using wget or curl. For example:
wget https://download.imagemagick.org/ImageMagick/download/ImageMagick-7.0.11-13.tar.gz
Replace the URL with the link for the latest version.
Step 4: Extract the Downloaded Archive
Once the download is complete, extract the tarball with the following command:
tar -xvf ImageMagick-7.0.11-13.tar.gz
This will create a directory named ImageMagick-7.0.11-13 (or similar) containing the source code.
Step 5: Build and Install ImageMagick
Navigate into the extracted directory:
cd ImageMagick-7.0.11-13
Next, configure the build process:
./configure
./configure –enable-hdri
After configuring, compile the source code:
make
This process may take some time, depending on your system’s performance. Once the compilation is complete, install the updated version with:
sudo make install
Step 6: Verify the Installation
To check that ImageMagick is installed correctly and is the latest version, run:
magick -version
You should see the version number and configuration details displayed in the terminal.
Step 7: Clean Up
After installation, you can remove the downloaded tarball and the extracted directory to free up space:
cd ..
rm -rf ImageMagick-7.0.11-13.tar.gz ImageMagick-7.0.11-13
Step 8: Updating ImageMagick in the Future
To keep your ImageMagick installation up to date, periodically check the ImageMagick website for new releases. You can follow the same installation steps outlined above to ensure you have the latest version.
If you want, you can read our gimp article by clicking the link below. Thank you for visiting us.
How to Install the Latest GIMP on Ubuntu Linux
Conclusion
Installing an updated version of ImageMagick on Linux is a straightforward process that can significantly enhance your image processing capabilities. By following the steps in this guide, you can easily install the latest version, ensuring you have access to new features, performance improvements, and security updates.
With ImageMagick installed, you can take advantage of its powerful command-line tools for various image manipulation tasks. Whether you’re converting image formats, resizing images, or creating complex graphics, ImageMagick is an invaluable tool for any developer or designer. Enjoy your enhanced image processing experience!