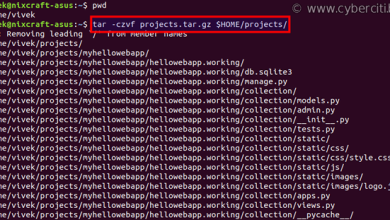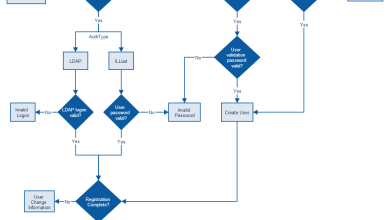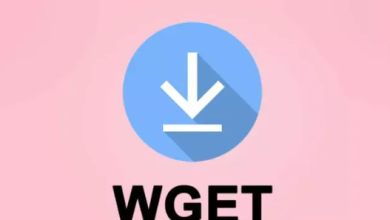How to Enable and Use PipeWire for Superior Audio on Linux

How to Enable and Use PipeWire for Superior Audio on Linux
If you’re a Linux user who cares deeply about audio quality and performance, you’re likely familiar with PulseAudio and JACK. However, PipeWire is quickly becoming the preferred choice for many due to its superior audio handling capabilities. PipeWire is designed to replace both PulseAudio and JACK while offering low-latency audio processing and enhanced video stream handling. It’s the new standard in modern Linux distributions, and enabling it on your system can dramatically improve your audio experience.
In this article, we’ll walk you through what PipeWire is, why you might want to use it, and how to enable and configure it for better audio on your Linux system.
What is PipeWire?
PipeWire is a multimedia framework that manages audio and video streams on Linux. Initially developed to improve video handling, it quickly evolved into a full-fledged replacement for PulseAudio and JACK, the default audio servers used in many Linux distributions. PipeWire offers several advantages, including:
- Low latency: Perfect for professional audio production and real-time communications.
- JACK and PulseAudio compatibility: PipeWire can run applications designed for PulseAudio and JACK without requiring additional configuration.
- Better security: PipeWire allows for sandboxing, which restricts access to sensitive system components by untrusted applications.
- Unified handling of audio and video: PipeWire can manage both audio and video streams, making it a versatile choice for multimedia workflows.
Why Switch to PipeWire?
There are several reasons why you might want to enable PipeWire on your Linux system:
- Better performance: PipeWire uses fewer system resources than PulseAudio, offering improved performance, especially on lower-powered hardware.
- Improved latency: PipeWire’s low-latency architecture makes it ideal for gaming, video conferencing, and professional audio production.
- Simplified setup: With PipeWire, you can run both JACK and PulseAudio applications without having to switch between audio servers or reconfigure your system.
- Broad application support: Many modern Linux distributions are already migrating to PipeWire, and applications are quickly becoming compatible with it.
How to Enable PipeWire on Linux
Enabling PipeWire on your Linux system depends on your distribution. Many modern distributions come with PipeWire installed by default but use PulseAudio as the default audio server. Below are steps to enable PipeWire on some popular Linux distributions:
For Ubuntu (and Ubuntu-based distributions):
Update your system:
Ensure your system is up-to-date by running:
sudo apt update && sudo apt upgrade
Install PipeWire and related packages:
PipeWire is available in Ubuntu’s repositories. To install it, run the following:
sudo apt install pipewire pipewire-audio-client-libraries
Install PulseAudio replacement packages:
Next, you need to install additional packages that allow PipeWire to replace PulseAudio:
sudo apt install libpipewire-0.3-modules
Enable PipeWire as the default audio server:
To make PipeWire the default audio handler, replace PulseAudio with PipeWire:
systemctl –user –now enable pipewire pipewire-pulse
systemctl –user –now disable pulseaudio
Restart your system:
After enabling PipeWire, reboot your system to apply the changes.
For Fedora:
PipeWire is already installed and enabled by default on Fedora 34 and later versions. However, to verify that PipeWire is running as the default audio server, follow these steps:
Verify PipeWire is installed:
Run the following command to confirm PipeWire is installed:
dnf list installed | grep pipewire
Enable PipeWire if necessary:
If PulseAudio is still being used, you can disable it and enable PipeWire by running:
systemctl –user –now enable pipewire pipewire-pulse
systemctl –user –now disable pulseaudio
Restart your system:
Reboot to finalize the switch to PipeWire.
For Arch Linux:
Arch Linux users can install and enable PipeWire by following these steps:
Install PipeWire:
Use the following command to install PipeWire:
sudo pacman -S pipewire pipewire-pulse
Remove PulseAudio:
To avoid conflicts, remove PulseAudio:
sudo pacman -R pulseaudio
Enable PipeWire:
Enable PipeWire and restart the relevant services:
systemctl –user enable pipewire pipewire-pulse
Reboot your system:
A reboot will ensure the switch to PipeWire is complete.
Configuring PipeWire for Optimal Performance
Once PipeWire is enabled, you may want to fine-tune its settings for the best possible audio performance. Below are some configuration tips:
1. Tweak the Buffer Size
PipeWire uses a dynamic buffer size by default, but you can manually set it for more stable performance in professional audio applications. To do this, edit the pipewire.conf file (located at /etc/pipewire/pipewire.conf or /usr/share/pipewire/pipewire.conf depending on your distribution).
Look for the following lines:
default.clock.quantum = 1024
You can adjust this value depending on your needs. Lower values, such as 512 or 256, will reduce latency but might cause instability on lower-end hardware.
2. Enable Real-Time Scheduling
Real-time scheduling allows PipeWire to prioritize audio tasks, ensuring smooth playback and recording even under heavy CPU loads. To enable real-time scheduling, ensure that your user is part of the audio group and that your system supports real-time scheduling policies.
Add your user to the audio group:
sudo usermod -aG audio $USER
3. Use a Graphical Frontend
You can manage PipeWire settings using graphical tools like Helvum or QjackCtl. These tools provide an easy way to manage audio routing, visualize connections, and monitor the system’s audio performance.
To install Helvum, for example, you can run:
sudo apt install helvum
Troubleshooting PipeWire
Although PipeWire is designed to be a drop-in replacement for PulseAudio and JACK, you might encounter issues during the transition. Here are some common problems and how to fix them:
No sound after switching to PipeWire: Ensure that PulseAudio is fully disabled and that PipeWire services are running. You can check the status of PipeWire by running:
systemctl –user status pipewire pipewire-pulse
Crackling or distorted audio: This can often be fixed by adjusting the buffer size as mentioned earlier or by enabling real-time scheduling.
If you’re interested in learning more about PipeWire and its development, visit the official PipeWire GitLab page.
Thank you for visiting our page! Don’t forget to check out our other article through the link below to enhance your Linux skills. Also, be sure to read our guide on How to Set Up a NGINX Reverse Proxy on Ubuntu! 🙂