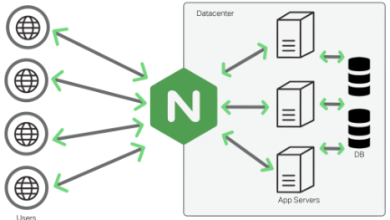How to Display Hard Disk Information Using hdparm Linux Tool

How to Display Hard Disk Information Using hdparm Linux Tool
The hdparm utility is a powerful Linux tool used to manage and configure hard drives. It is commonly used to retrieve information about hard disk drives (HDDs) and solid-state drives (SSDs), and it also provides several features for optimizing and tuning disk performance. This guide will focus on how to use hdparm to display detailed information about your hard disk in Linux.
What is hdparm?
hdparm is a command-line tool that allows users to view and configure various parameters of their hard drives, such as speed, caching options, and power management settings. While it is a versatile tool for advanced users, it is often used to display information about the connected disks, including device models, serial numbers, and performance benchmarks.
Installing hdparm on Linux
Before you can use hdparm, you need to install it. The installation process is straightforward and varies depending on your Linux distribution.
For Ubuntu/Debian
sudo apt update
sudo apt install hdparm
For CentOS/RHEL
sudo yum install hdparm
For Fedora
sudo dnf install hdparm
For Arch Linux
sudo pacman -S hdparm
Once installed, you can start using hdparm to display detailed information about your hard drives.
Using hdparm to Display Hard Disk Information
To view detailed information about a specific hard drive, you need to run hdparm followed by the device path of the hard drive (usually /dev/sdX, where X represents the drive letter, such as a, b, etc.).
Example Command
sudo hdparm -I /dev/sda
This command displays comprehensive information about the hard drive located at /dev/sda.
Output Explanation
The output of the hdparm -I command includes several key details about your hard drive, such as:
Model Number: The model number of the hard disk.
Serial Number: The unique identifier for the hard disk.
Firmware Version: The current firmware installed on the disk.
Capabilities: Features supported by the hard disk, such as power management, write-caching, and security features.
Configuration: Hardware configuration details, including the drive’s mode of operation (e.g., UDMA modes).
Here’s a sample snippet of what the output might look like:
/dev/sda:
ATA device, with non-removable media
Model Number: ST500LM012 HN-M500MBB
Serial Number: S2UJD9CC805423
Firmware Revision: 2AR10002
Transport: Serial, ATA8-AST, SATA 1.0a, SATA II Extensions, SATA Rev 2.5
Capabilities:
LBA, IORDY(can be disabled)
Queue depth: 32
Standby timer values: spec’d by Standard, with device specific minimum
R/W multiple sector transfer: Max = 16 Current = 16
DMA: mdma0 mdma1 mdma2 udma0 udma1 udma2 udma3 udma4 udma5 *udma6
Cycle time: min=120ns recommended=120ns
PIO: pio0 pio1 pio2 pio3 pio4
Cycle time: no flow control=120ns IORDY flow control=120ns
Other Useful hdparm Commands
Here are some additional commands you can use with hdparm to display specific hard disk information or perform basic operations:
1. Check Disk Performance
You can measure the read speed of your disk using the following command:
sudo hdparm -tT /dev/sda
-t: Tests cached read performance.
-T: Tests buffered read performance.
This provides an estimation of the drive’s speed, which can be useful for diagnosing performance issues.
2. Display Drive Geometry
To see the physical and logical geometry of the hard drive (such as the number of cylinders, heads, and sectors), use:
sudo hdparm -g /dev/sda
This command outputs the following:
Cylinders: The number of cylinders on the disk.
Heads: The number of heads.
Sectors per Track: The number of sectors in each track.
Total Sectors: The total number of sectors on the disk.
3. View Disk Cache Information
To display information about the drive’s cache, use:
sudo hdparm -i /dev/sda
This command returns details about the disk’s hardware settings, including cache size and whether it is enabled.
4. View Power Management Status
To check the drive’s current power management settings, run:
sudo hdparm -B /dev/sda
This displays the Advanced Power Management (APM) status of the drive, including the current power management level.
Using hdparm Safely
While hdparm offers powerful features for both retrieving information and configuring your drives, it is important to use it cautiously. Some options can potentially cause data loss or hardware issues if used incorrectly, especially when modifying the drive’s performance settings or power management features. Always ensure that you know the purpose and effect of any command you run with hdparm.
If you’re unsure about any options, use the following command to view the hdparm manual page:
man hdparm
This will provide you with a comprehensive list of options and their functions.
Thank you for visiting our site. If you want, you can read our article on XFS ,rsync, gparted and dd by clicking the link below.
How to Install XFS and Create XFS File System on Debian/Ubuntu Linux
How to Use dd in Linux Without Destroying Your Disk
Install and Use Open Source Disk Partitioning Tool GParted in Linux
How to Install and Use rsync on Ubuntu
Conclusion
hdparm is a versatile and powerful tool for managing hard drives on Linux systems. It offers extensive information about your hard drives, from basic details like model and serial numbers to advanced features like disk performance and caching capabilities. By using hdparm, system administrators and advanced users can get deeper insights into their hard drives’ configuration and performance, making it easier to troubleshoot or optimize their storage devices.
For more detailed documentation and options, you can visit the official hdparm website.