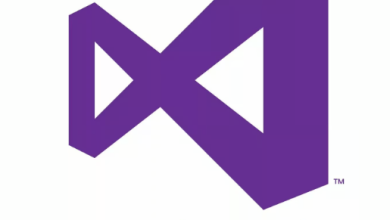How to Check the Health of Your Hard Drive with Smartmontools in Linux

How to Check the Health of Your Hard Drive with Smartmontools in Linux
Introduction
Monitoring the health of your hard drive is crucial for preventing data loss and maintaining the overall performance of your system. On Linux, the smartmontools package provides a powerful set of utilities to assess and monitor the health of your hard drives and SSDs using Self-Monitoring, Analysis, and Reporting Technology (SMART). This guide will walk you through how to install smartmontools, check the status of your drive, and run detailed diagnostic tests.
Step 1: Installing Smartmontools
The first step is to install smartmontools on your system. This package is available in the official repositories of most Linux distributions.
On Ubuntu and Debian-based systems:
To install smartmontools, open your terminal and run:
sudo apt update
sudo apt install smartmontools
On Fedora:
sudo dnf install smartmontools
On Arch Linux:
sudo pacman -S smartmontools
Once installed, the smartctl command from the smartmontools package will be used to interact with your hard drives and SSDs.
Step 2: Checking if Your Drive Supports SMART
Most modern hard drives and SSDs support SMART technology. To check if your drive is SMART-enabled, use the following command:
sudo smartctl -i /dev/sdX
Replace /dev/sdX with your actual drive name. You can usually identify your drive by listing available drives with the lsblk or fdisk -l command.
Example:
sudo smartctl -i /dev/sda
This will return information about the drive, including whether SMART support is enabled. If it’s disabled, you can enable it with:
sudo smartctl –smart=on /dev/sdX
Step 3: Checking the Overall Health of the Drive
Once you’ve confirmed that SMART is enabled, you can check the overall health status of your drive using:
sudo smartctl -H /dev/sdX
The result will be either “PASSED” or “FAILED.” If it shows “FAILED,” this is a sign that your drive may be experiencing issues, and you should back up your data immediately.
Step 4: Viewing Detailed Drive Information
For a more detailed report of your hard drive’s health, including information on temperature, power cycles, bad sectors, and more, you can run:
sudo smartctl -A /dev/sdX
This will output a list of SMART attributes for your drive. Each attribute will show a value, worst-case value, and a threshold. The attributes provide insights into different aspects of the drive’s health. Here are a few key metrics to look out for:
Reallocated_Sector_Ct: Indicates the number of bad sectors that have been replaced with spare sectors. A high number here suggests that the drive is deteriorating.
Power_On_Hours: Shows how long the drive has been powered on.
Temperature_Celsius: Displays the current temperature of the drive.
Seek_Error_Rate: Tracks errors during the disk’s seek operation.
Step 5: Running a Self-Test
SMART drives have built-in self-tests that you can run to further diagnose any issues. You can run either a short test or a more thorough long test.
Short Self-Test (Takes a few minutes):
sudo smartctl -t short /dev/sdX
Long Self-Test (Can take hours depending on the drive size):
sudo smartctl -t long /dev/sdX
After the test completes, you can check the results using:
sudo smartctl -l selftest /dev/sdX
This will display a log of all the self-tests run on the drive, along with their results. If any errors were encountered during the test, they will be listed here.
Step 6: Monitoring Drive Health Continuously
To continuously monitor your drive’s health, you can enable the smartd daemon, which will periodically check the health of your drives and report any issues.
To enable the smartd service on Ubuntu or Debian, run:
sudo systemctl enable smartd
sudo systemctl start smartd
On Fedora, use:
sudo systemctl enable smartd
sudo systemctl start smartd
The smartd service will now check your drive health at regular intervals and notify you of any issues. You can configure the smartd.conf file to customize its behavior, such as adjusting the frequency of checks or setting up email alerts in case of drive failure.
Step 7: Interpreting SMART Data
Interpreting SMART data can sometimes be tricky because the numbers don’t always tell the full story. Some metrics, like reallocated sectors, are serious warnings, while others may not indicate an immediate problem but rather a trend you should monitor over time. For example:
Reallocated Sectors: A growing number of reallocated sectors can mean the drive is beginning to fail.
Pending Sector Count: If this value is non-zero, the drive may have difficulty reading certain sectors.
Drive Temperature: Keeping the drive within the recommended temperature range helps extend its lifespan.
Conclusion
Checking the health of your hard drive regularly with smartmontools can help you catch potential issues early and avoid data loss. With tools like smartctl, you can quickly assess whether your drive is healthy and run diagnostics when needed. By enabling smartd, you can automate this process and ensure that your drives are monitored continuously. Always remember to back up your data frequently, especially if any SMART tests indicate potential failures. For more detailed documentation, visit the official smartmontools website.