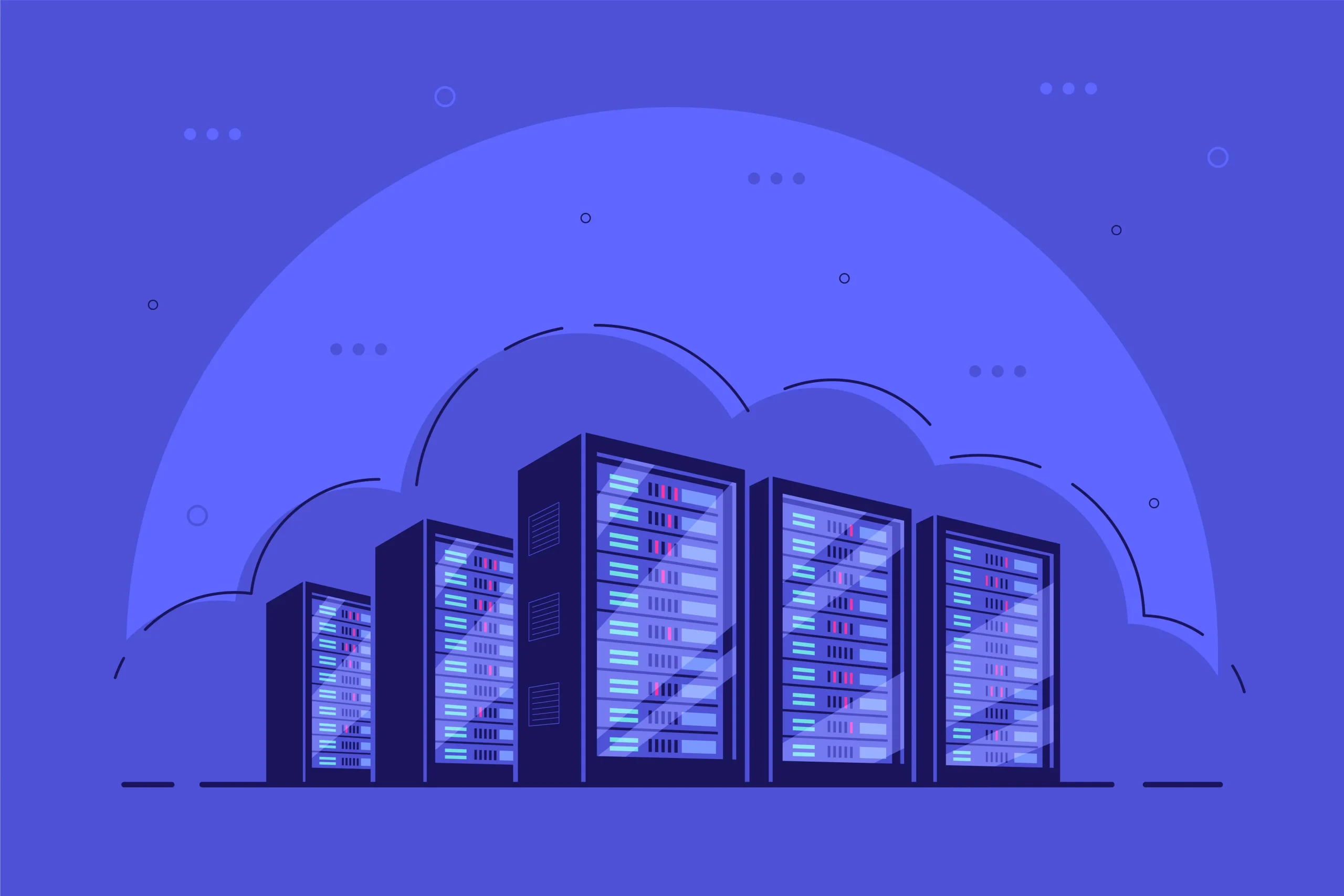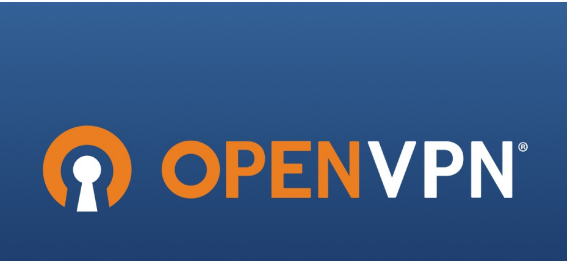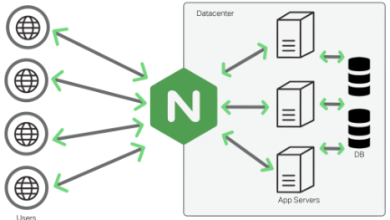How To Use the vlock Linux Command

How To Use the vlock Linux Command
In the world of Linux, security is paramount, especially when it comes to managing user sessions. The vlock command is a handy utility that helps lock virtual consoles, ensuring that unauthorized users cannot access your session. This guide will walk you through what vlock is, how to install it, and how to use it effectively.
What is vlock?
vlock stands for “virtual lock,” and it is a terminal-based program designed to lock one or more virtual console sessions. This is particularly useful when you need to leave your workstation temporarily and want to prevent others from accessing your session without your permission.
Why Use vlock?
Security: Protects your session from unauthorized access.
Multiple Console Support: Can lock multiple virtual consoles at once.
Lightweight: As a terminal application, it consumes minimal system resources.
Simplicity: Easy to use with straightforward commands.
Step 1: Installing vlock
vlock is available in the default repositories of most Linux distributions, making installation easy.
For Ubuntu/Debian:
sudo apt update
sudo apt install vlock
For Fedora:
sudo dnf install vlock
For Arch Linux:
sudo pacman -S vlock
Once the installation is complete, you can start using vlock right away.
Step 2: Basic Usage of vlock
To lock your current virtual console, simply type:
vlock
Upon executing this command, your console will be locked, and you’ll see a prompt requesting your password to unlock it.
Locking Multiple Consoles
If you are working with multiple virtual consoles, you can lock all of them simultaneously by using the -a option:
vlock -a
This command locks all active virtual consoles, enhancing security by ensuring that no one can access any session while you’re away.
Step 3: Unlocking the Console
To unlock a locked console, simply enter your password. If the password is correct, your session will be restored, allowing you to continue working seamlessly.
Step 4: Advanced Options
vlock also provides some additional options to customize its behavior:
Locking Only Specific Consoles: You can specify which consoles to lock by providing their TTY numbers. For example:
vlock tty1 tty2
Display Options: You can customize how vlock displays the lock screen by using the -n option to disable showing the message.
vlock -n
Using with X: If you are running a graphical session, vlock can still be useful. However, note that vlock locks only virtual terminals, not X sessions. If you need to lock your X session, consider using a screen locker like xlock or gnome-screensaver.
Step 5: Best Practices
Always Lock When Away: Get into the habit of locking your console whenever you step away from your machine, even for a short time.
Use Strong Passwords: Ensure that your user account password is strong and secure to prevent unauthorized access.
Conclusion
The vlock command is an essential tool for any Linux user who values security. With its simple commands and multiple console support, it offers a straightforward way to lock your sessions and protect sensitive information.
For more detailed information about vlock and its various options, you can check the man page by typing:
man vlock
By integrating vlock into your workflow, you can enhance your system’s security and ensure that your sessions remain safe from prying eyes. Make it a habit to lock your console, and enjoy the peace of mind that comes with knowing your work is secure!