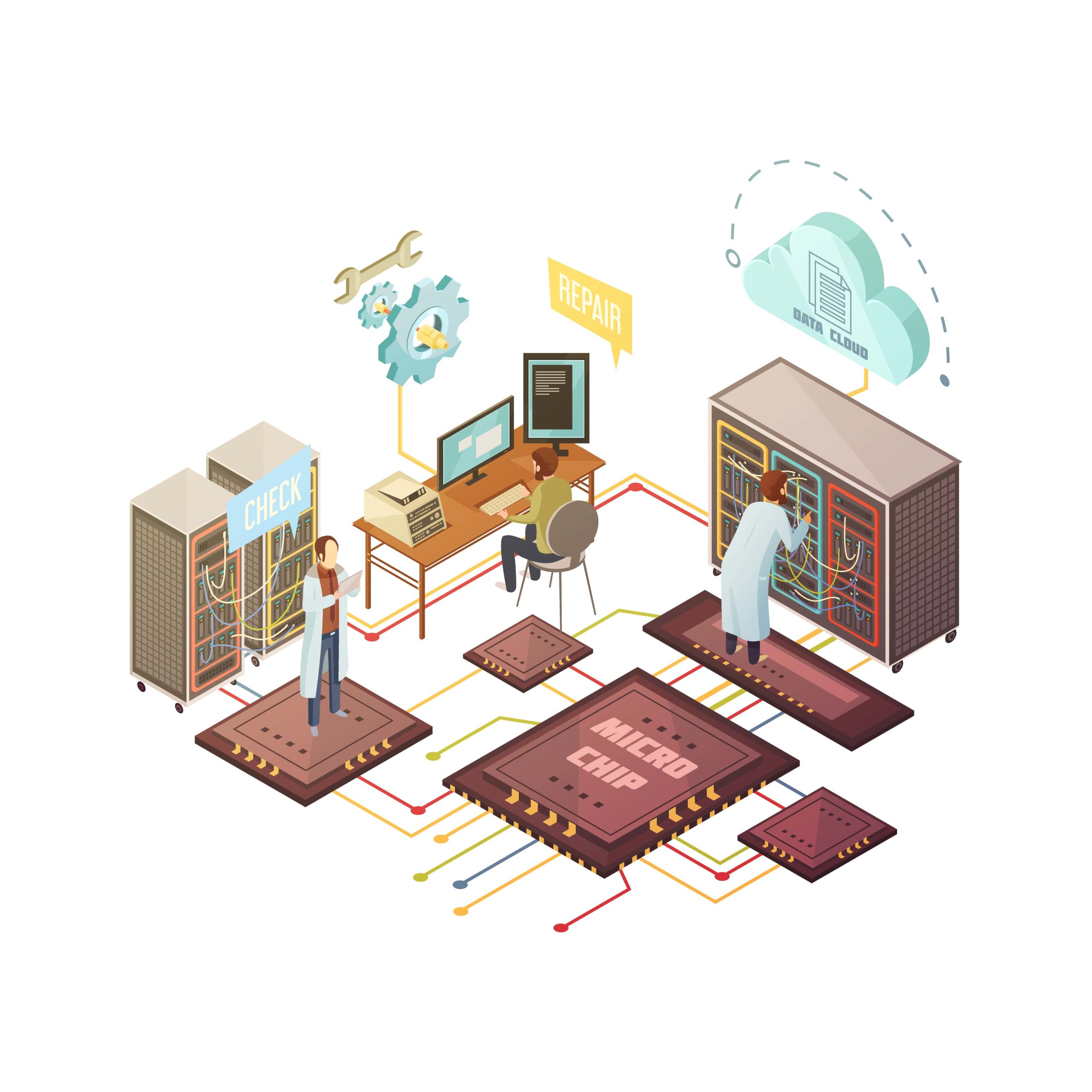How to Install dnsmasq on Ubuntu Server
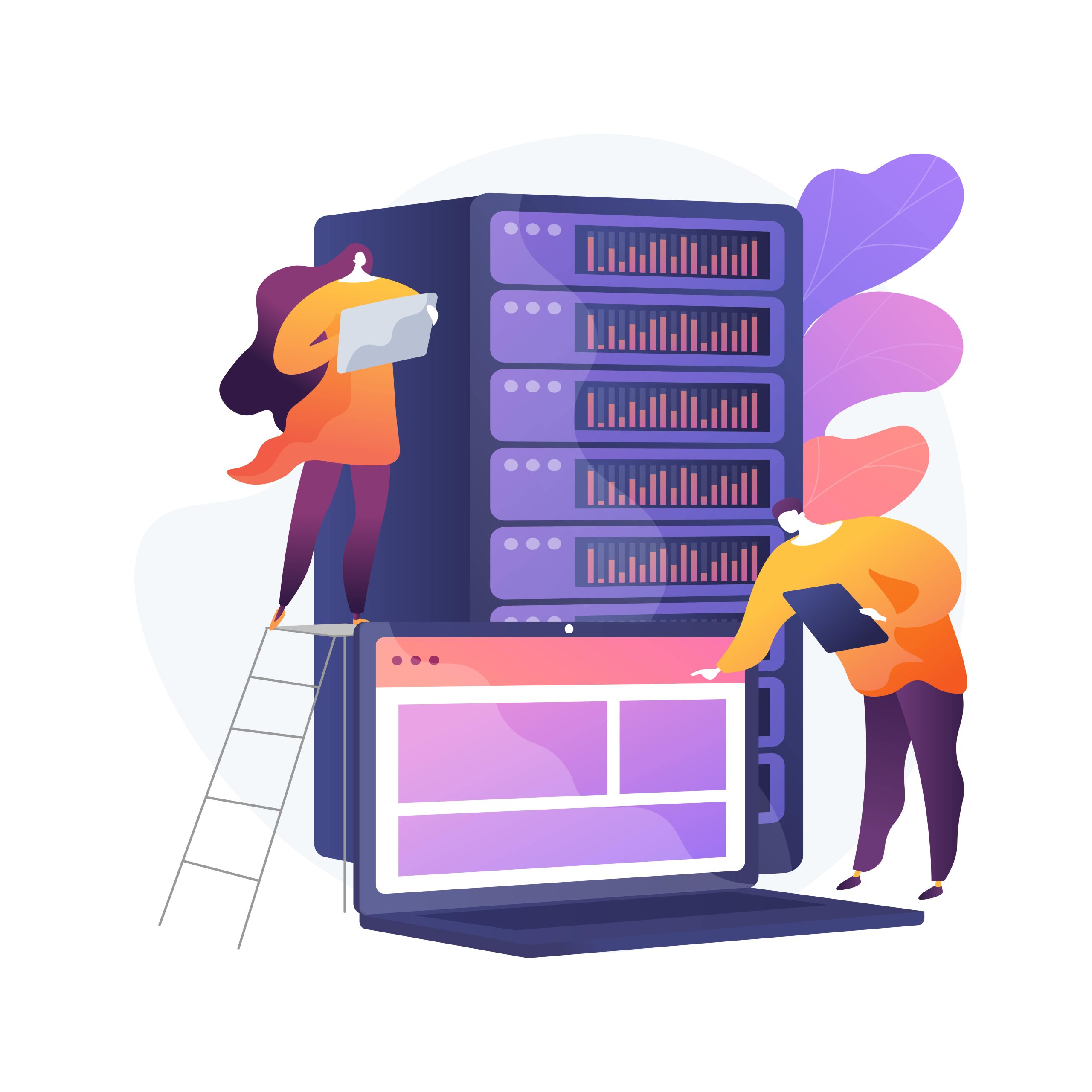
How to Install dnsmasq on Ubuntu Server
dnsmasq is a lightweight DNS forwarder and DHCP server designed to provide network services for small to medium-sized networks. It is commonly used to provide DNS services, DHCP leases, and network booting. This guide will walk you through the installation and basic configuration of dnsmasq on the latest version of Ubuntu Server.
Why Use dnsmasq?
Before diving into the installation, let’s discuss why you might choose dnsmasq:
Lightweight and Fast: dnsmasq is designed to be simple and efficient, using minimal resources.
Versatile: It can handle DNS forwarding, DHCP serving, and TFTP services.
Easy Configuration: Its configuration file is straightforward, making it user-friendly for both beginners and experienced users.
Step 1: Update Your System
Before installing any new software, it’s important to ensure your system is up to date. Open your terminal and run:
sudo apt update && sudo apt upgrade -y
This command updates the package list and upgrades any outdated packages.
Step 2: Install dnsmasq
Installing dnsmasq is a simple process as it is available in the default Ubuntu repositories. To install it, execute the following command:
sudo apt install dnsmasq -y
This command will install dnsmasq along with its dependencies. Once the installation is complete, dnsmasq will start automatically.
Step 3: Configure dnsmasq
The default configuration file for dnsmasq is located at /etc/dnsmasq.conf. Before making changes, it’s a good idea to back up the original configuration file:
sudo cp /etc/dnsmasq.conf /etc/dnsmasq.conf.bak
Basic Configuration
You can edit the dnsmasq configuration file with your preferred text editor. For example, using nano:
sudo nano /etc/dnsmasq.conf
Here are some essential configurations to consider:
Set the DNS Server:
You can specify upstream DNS servers by adding the following lines:
server=8.8.8.8
server=8.8.4.4
This will use Google’s public DNS servers.
Configure DHCP Settings:
To enable DHCP, you’ll need to define the range of IP addresses that dnsmasq can allocate. Add these lines to the configuration file:
dhcp-range=192.168.1.50,192.168.1.150,12h
In this example, dnsmasq will assign IP addresses from 192.168.1.50 to 192.168.1.150, with a lease time of 12 hours.
Set a Default Gateway:
To specify the default gateway, you can add:
dhcp-option=3,192.168.1.1
Here, 192.168.1.1 should be replaced with the actual IP address of your gateway.
Add DNS Options:
To provide clients with a DNS server, add:
dhcp-option=6,192.168.1.1
Again, replace 192.168.1.1 with your server’s IP if needed.
Save and Exit
After making your changes, save the file and exit the editor (for nano, press CTRL + X, then Y, and Enter).
Step 4: Restart dnsmasq
For the changes to take effect, you need to restart the dnsmasq service:
sudo systemctl restart dnsmasq
You can check the status of dnsmasq to ensure it’s running properly:
sudo systemctl status dnsmasq
You should see output indicating that the service is active (running).
Step 5: Configure Firewall (Optional)
If you have a firewall enabled (such as UFW), you will need to allow traffic on the DHCP and DNS ports:
sudo ufw allow 53
sudo ufw allow 67
Step 6: Testing dnsmasq
To test if dnsmasq is functioning correctly, connect a device to the network and check if it receives an IP address from the DHCP range you configured. You can also use the dig command to test DNS resolution:
dig @127.0.0.1 example.com
This command queries dnsmasq running on your local server for DNS resolution of example.com.
Conclusion
dnsmasq is an efficient and powerful tool for managing DNS and DHCP services on your network. By following this guide, you should have successfully installed and configured dnsmasq on your Ubuntu Server.
For more advanced configurations and options, consider checking the official dnsmasq documentation.