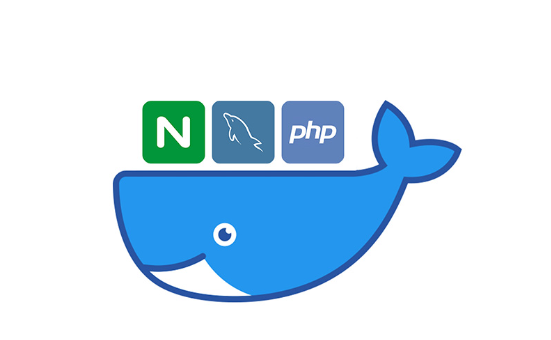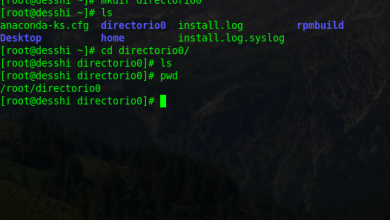How to Add a Music Visualizer to Your Linux Desktop

How to Add a Music Visualizer to Your Linux Desktop
Adding a music visualizer to your Linux desktop can elevate your multimedia experience, transforming audio into captivating visual displays. Music visualizers dynamically represent the sound being played, often syncing the visuals to the beats and rhythm of the music. On Linux, there are several ways to add this functionality, ranging from lightweight tools to more advanced and customizable solutions. In this guide, we’ll explore how to add a music visualizer to your Linux desktop using a few popular tools.
1. Installing Cava (Console-based Audio Visualizer)
Cava is a lightweight, console-based audio visualizer that works by reading audio data from your soundcard and displaying it as a bar graph in the terminal. It’s simple to set up and doesn’t require a graphical user interface (GUI), making it perfect for users who want a low-resource solution.
Installing Cava on Ubuntu/Debian:
To install Cava, follow these commands:
sudo apt update
sudo apt install cava
Installing Cava on Fedora:
sudo dnf install cava
Installing Cava on Arch Linux:
sudo pacman -S cava
Running Cava:
Once installed, you can launch Cava by typing:
cava
This will open a terminal window with a bar visualizer that reacts to the music being played on your system. You can further customize Cava by editing its configuration file, located at ~/.config/cava/config.
For a more immersive experience, you can set Cava to run transparently on your desktop by using terminal emulators that support transparency, such as Alacritty or URxvt.
2. Using GLava for Real-Time Desktop Visuals
GLava is a more advanced music visualizer that uses OpenGL to render stunning, real-time audio visualizations directly onto your desktop background. It’s highly customizable and can provide effects such as waveforms, spectrograms, and more. GLava blends seamlessly with your desktop environment, allowing you to see visualizations right behind your windows.
Installing GLava on Ubuntu:
Since GLava is not available in the default repositories, you will need to install it from a PPA:
sudo add-apt-repository ppa:conscioususer/glava
sudo apt update
sudo apt install glava
Installing GLava on Arch Linux:
sudo pacman -S glava
Configuring GLava:
To use GLava as a desktop visualizer, run:
glava –desktop
This command enables GLava to render visualizations directly on your desktop. You can adjust the settings and customize the appearance by editing the configuration files in ~/.config/glava. The configurations allow you to change colors, effects, and behavior, making it adaptable to your preferences.
Setting GLava to Autostart:
If you want GLava to start automatically when you boot your system, you can create an autostart entry in your desktop environment. Here’s an example for GNOME:
Open the terminal and run:
nano ~/.config/autostart/glava.desktop
Add the following lines:
[Desktop Entry]
Type=Application
Exec=glava –desktop
Hidden=false
X-GNOME-Autostart-enabled=true
Name=GLava
This will ensure GLava runs every time you log into your system.
3. Using VSXu (OpenGL-Based Visualizer)
VSXu (Visual System eXporter) is another powerful, OpenGL-based visualizer that allows for highly customizable visuals and effects. It provides both standalone applications and plugins that can be integrated into music players.
Installing VSXu on Ubuntu/Debian:
To install VSXu, use the following command:
sudo apt update
sudo apt install vsxu
Installing VSXu on Arch Linux:
sudo pacman -S vsxu
Running VSXu:
You can start the visualizer by running:
vsxu_player
VSXu comes with preconfigured visualizations, but the real power of VSXu is its ability to let users create their own visual effects. It includes a visual programming interface for building custom visualizations, making it perfect for users who want to create unique displays that reflect their music taste.
4. Using Kodi with Visualizations
Kodi, the open-source media center, offers built-in music visualizers that you can enable while playing your music library. Kodi’s visualizers include waveform effects, spectrum analyzers, and more. If you already use Kodi for media consumption, this is a convenient way to integrate a music visualizer.
Installing Kodi:
On Ubuntu/Debian systems, install Kodi with:
sudo apt update
sudo apt install kodi
Once installed, launch Kodi, go to the Add-ons section, and browse for visualizer add-ons under the Music Visualizations category. After installing a visualizer, it will activate while you play music.
5. Customizing Your Music Visualizer Experience
Each of the tools mentioned above can be customized to suit your aesthetic and functional preferences. Here are a few tips to enhance your visualizer experience:
Transparency: Many visualizers, especially Cava and GLava, support transparency, which allows the visuals to blend seamlessly into your desktop background. Use terminal emulators or desktop compositors that support transparency for the best results.
Autostart: If you want your visualizer to launch automatically, you can create autostart entries for your desktop environment.
Multiple Visualizers: You can even run multiple visualizers simultaneously, each with its unique style, to create a layered visual experience.
Conclusion
Adding a music visualizer to your Linux desktop is a fun and creative way to enhance your audio experience. Whether you prefer the simplicity of Cava, the real-time desktop effects of GLava, or the customization of VSXu, Linux offers a variety of tools to suit your needs. Each tool has its strengths, and with some tweaking, you can create a truly personalized and immersive music visualizing experience.
For more details, you can explore the official documentation for each tool: