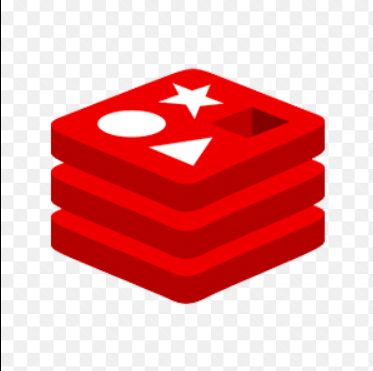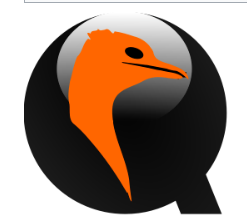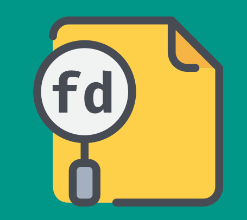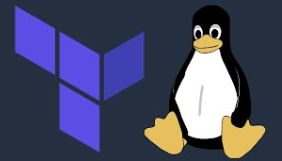How to Analyze Network Packets with ngrep

How to Analyze Network Packets with ngrep
ngrep (network grep) is a command-line tool used for network packet analysis, enabling users to search for patterns within network traffic. It operates similarly to the grep command but focuses on capturing and filtering network packets. In this guide, you’ll learn how to install ngrep, capture packets, and filter network data based on specific patterns.
Prerequisites
Before analyzing network traffic, ensure you have root or sudo privileges since capturing network packets requires elevated permissions. Additionally, make sure your system is up to date by running:
sudo apt update
sudo apt upgrade
Step 1: Install ngrep
Installing ngrep is straightforward on most Linux distributions. For Ubuntu or Debian-based systems, use the following command:
sudo apt install ngrep
For Fedora:
sudo dnf install ngrep
For Arch Linux:
sudo pacman -S ngrep
Step 2: Basic Usage of ngrep
The basic syntax of ngrep is similar to grep but applied to network traffic. To start analyzing packets, specify a pattern to search for within the captured data. For example, to capture all HTTP traffic and filter packets containing the word “GET,” use:
sudo ngrep -q -d any GET tcp port 80
-q: Quiet mode (suppress unnecessary information).
-d any: Listen on all network interfaces.
tcp port 80: Filters traffic on port 80, typically used for HTTP.
Step 3: Analyzing Specific Network Traffic
If you want to filter traffic based on a specific protocol, port, or host, you can adjust the command accordingly. For instance, to capture traffic on a particular host:
sudo ngrep -d any ‘GET’ host example.com
This command will display all packets containing “GET” from or to example.com.
To monitor HTTP traffic on a specific port (like HTTPS on port 443), use:
sudo ngrep -d any ‘POST’ tcp port 443
Step 4: Displaying Packets in Hexadecimal or ASCII
ngrep also allows you to view packet content in both ASCII and hexadecimal formats. To do so, use the -x option. This can be useful for inspecting binary data or protocols like HTTPS. For example:
sudo ngrep -x ‘POST’ tcp port 443
Step 5: Save Captured Packets
You can save the captured network data for later analysis by redirecting the output to a file:
sudo ngrep -q -d any ‘GET’ tcp port 80 > output.txt
This command captures all HTTP GET requests on port 80 and writes them to output.txt.
Step 6: Advanced Filters
ngrep supports advanced filtering based on expressions similar to tcpdump. For example, to capture traffic only between two specific IP addresses:
sudo ngrep -d any ” src 192.168.1.10 and dst 192.168.1.20
This captures all traffic between the specified source and destination IP addresses.
Step 7: Analyzing Encrypted Traffic
For encrypted traffic (like HTTPS), ngrep can capture the packets but won’t decrypt them. However, it’s still valuable for identifying patterns such as session start and end or finding anomalies in encrypted streams.
Additional Resources
For more detailed information on ngrep options and usage, refer to the official documentation: ngrep Documentation
If you want, you can read our vnStat
article by clicking the link below. Thank you for visiting us.
How to Install and Use vnStat Network Traffic Monitoring Tool in Linux
If you would like to improve yourself in server management, you can purchase a server from our site, experiment and improve yourself in an affordable and reliable environment. I wish you good luck.
Conclusion
ngrep is a powerful and simple-to-use tool for analyzing network traffic in real time. By leveraging its flexible filtering options, you can monitor, debug, and search for patterns across your network packets with ease. Whether you’re troubleshooting network issues or analyzing suspicious traffic, ngrep makes it accessible.