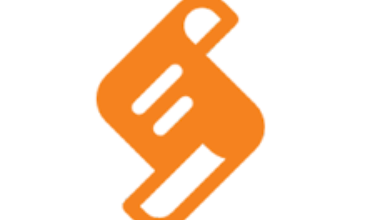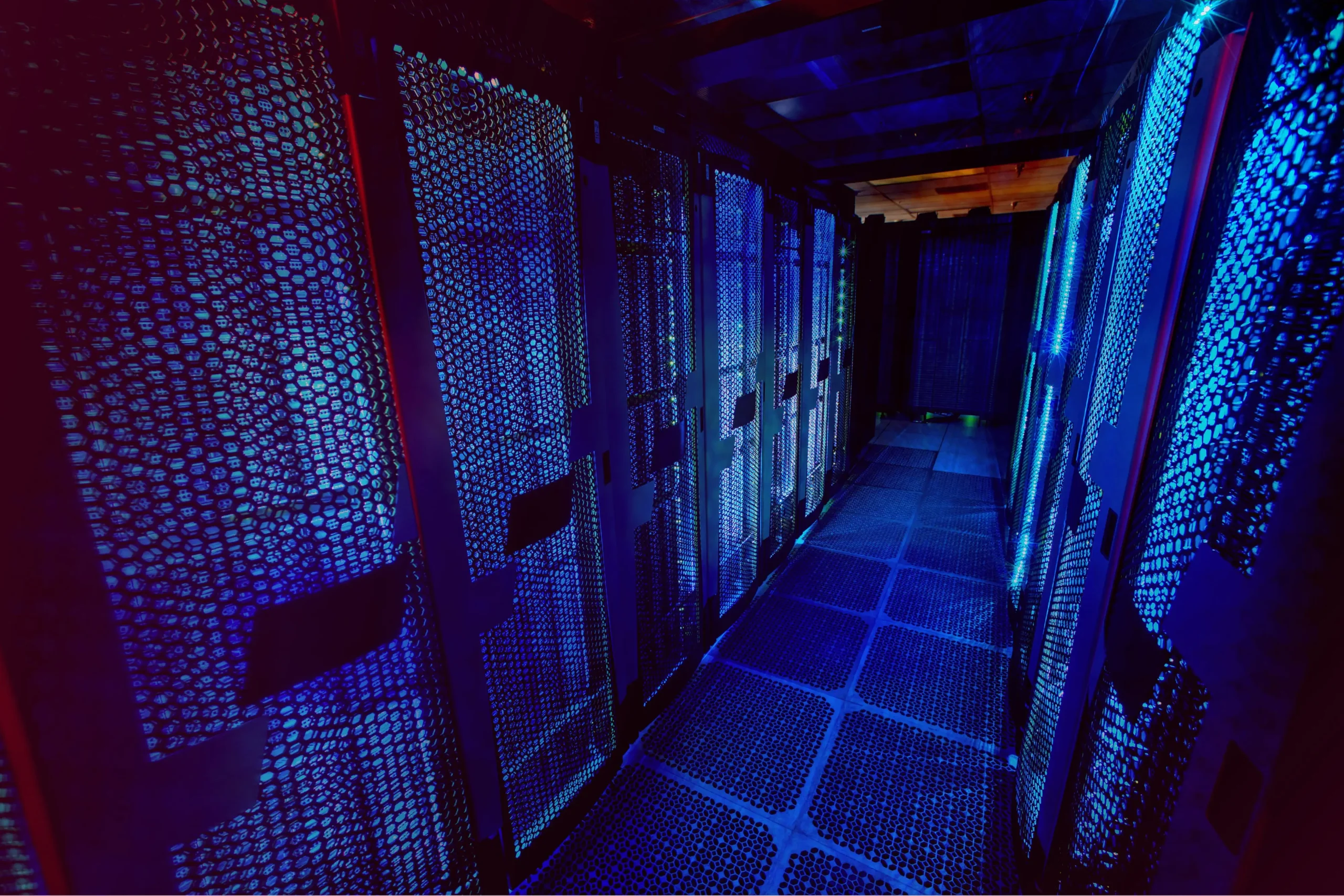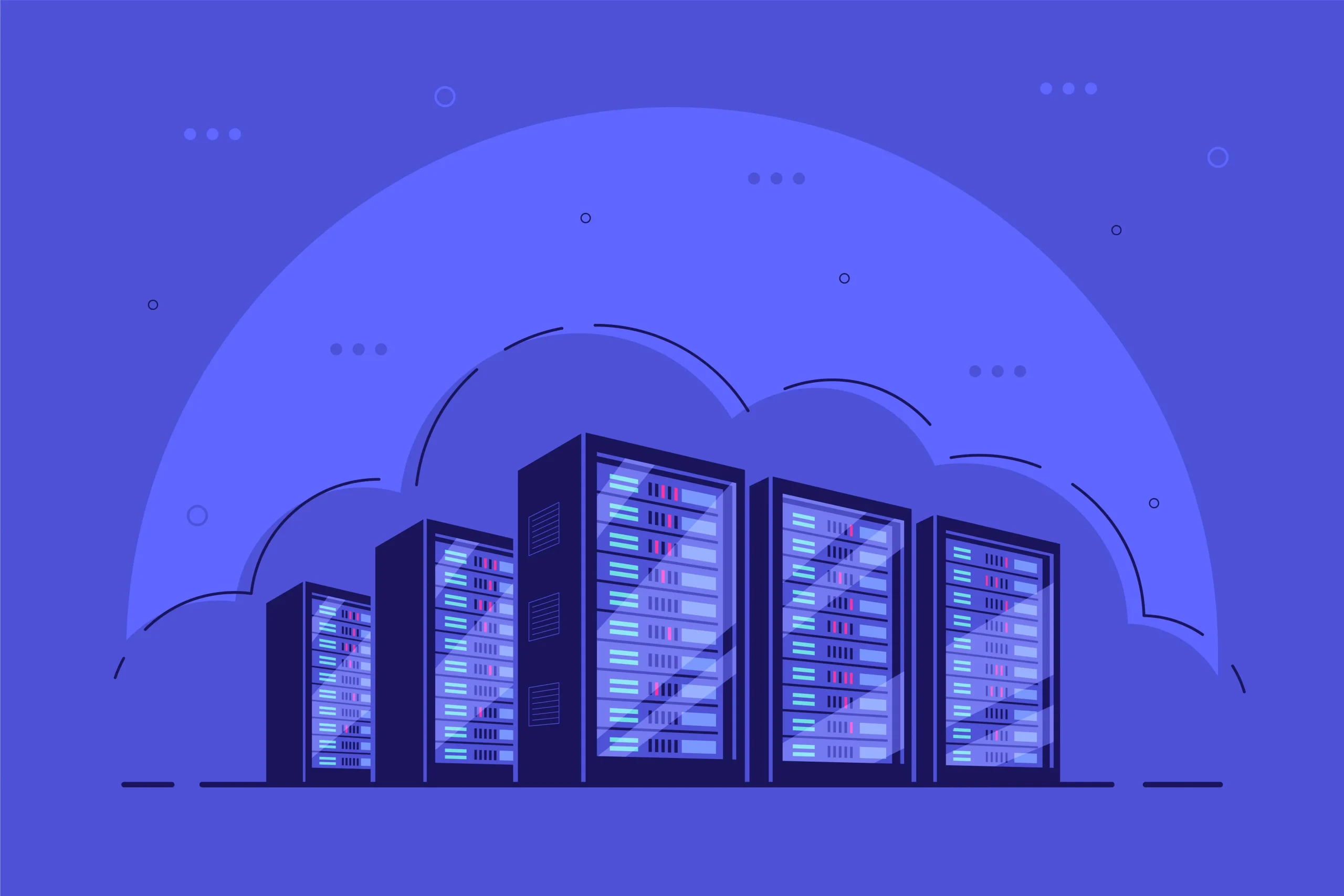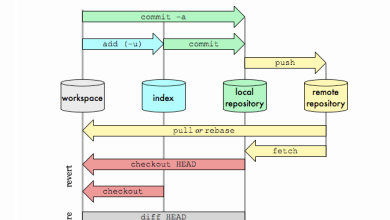How to Install Axel – WGET Alternative

How to Install Axel – WGET Alternative
In the world of Linux, downloading files from the command line is a common task. One of the most popular tools for this is Wget, a powerful and flexible utility for downloading files over HTTP, HTTPS, and FTP. However, there’s an alternative that offers some distinct advantages in terms of speed and simplicity—Axel. Axel is a lightweight, high-performance command-line download accelerator that can significantly boost download speeds by utilizing multiple connections.
In this guide, we’ll explore how to install and use Axel on Linux, specifically on Ubuntu, to replace or complement Wget.
What is Axel?
Axel is a command-line download accelerator that speeds up file downloads by splitting them into multiple parts and downloading each part simultaneously. This multi-threading approach optimizes the use of bandwidth, often resulting in faster downloads compared to traditional single-connection tools like Wget.
Key Features of Axel:
Multi-Threaded Downloads: Axel divides a file into several parts and downloads them concurrently.
Low Resource Consumption: Unlike many GUI download managers, Axel is lightweight and doesn’t use excessive system resources.
Easy to Use: Simple syntax and commands make Axel an excellent tool for users of all levels.
Protocol Support: Axel supports HTTP, HTTPS, and FTP protocols, making it versatile for various download tasks.
Why Use Axel Instead of Wget?
While Wget is highly customizable and supports recursive downloads, Axel has some benefits in specific use cases:
Faster Downloads: Axel accelerates downloads by establishing multiple connections to a server, which is ideal for large files or slower internet connections.
Simplicity: Axel is focused on high-speed downloads and offers fewer options than Wget, making it simpler for users who just want to quickly download a file.
Resume Downloads: Axel supports resuming partial downloads, ensuring that interrupted downloads can continue from where they left off.
Step 1: Update Your System
Before installing any new software, it’s a good idea to ensure your system is up-to-date. Open your terminal and run:
sudo apt update && sudo apt upgrade
This command updates the package list and installs any available updates for your system.
Step 2: Install Axel on Ubuntu
Axel is available in the default Ubuntu repositories, which makes it easy to install. You can install Axel using the apt package manager by running the following command:
sudo apt install axel
Step 3: Verify the Installation
Once Axel is installed, you can verify the installation and check its version by typing:
axel –version
This command will display the current version of Axel installed on your system.
Step 4: Basic Axel Commands
Axel is straightforward to use, and its command structure is similar to Wget. Here are some basic commands to get you started with Axel:
1. Download a Single File
To download a file using Axel, simply run:
axel [URL]
For example, if you want to download a file from the internet, you would use:
axel https://example.com/file.zip
2. Limit the Number of Connections
By default, Axel uses 4 to 10 connections to download a file. If you want to customize the number of connections, you can use the -n flag followed by the number of connections you want to use:
axel -n 5 https://example.com/file.zip
This command sets Axel to use 5 connections instead of the default.
3. Resume a Download
One of Axel’s useful features is the ability to resume interrupted downloads. If your download was interrupted, you can use the -c flag to resume it:
axel -c https://example.com/file.zip
This will pick up the download from where it left off.
4. Set a Download Speed Limit
Sometimes, you may want to limit the download speed to prevent Axel from using all your available bandwidth. You can set a speed limit with the -s flag, specifying the speed in kilobytes per second (KB/s):
axel -s 500 https://example.com/file.zip
This command limits the download speed to 500 KB/s.
Step 5: Advanced Usage of Axel
Axel is not just limited to simple downloads; it also includes several advanced features that can be helpful in more complex situations.
1. Specify Output Directory
To download a file to a specific directory, use the -o option followed by the directory path:
axel -o /path/to/directory https://example.com/file.zip
This will download the file directly into the specified folder.
2. Use a Proxy with Axel
If you need to download a file through a proxy, Axel allows you to specify a proxy with the –proxy option:
axel –proxy=http://proxyserver.com:port https://example.com/file.zip
3. Change User-Agent
Sometimes, websites block downloads from non-browser clients by checking the User-Agent string. You can change Axel’s User-Agent to mimic a browser by using the -U flag:
axel -U “Mozilla/5.0” https://example.com/file.zip
This trick can bypass certain website restrictions.
4. Increase Retry Attempts
If your connection is unstable or you encounter download errors, Axel allows you to specify the number of retry attempts before it gives up on the download. Use the -r flag to set the number of retries:
axel -r 5 https://example.com/file.zip
This command will retry the download up to 5 times if the connection fails.
Step 6: Uninstalling Axel
If you no longer need Axel, you can easily remove it from your system by running:
sudo apt remove axel
This command will uninstall Axel, freeing up system resources.
Step 7: Alternative Tools to Axel
While Axel is a great alternative to Wget, there are other download managers available on Linux that offer different features:
aria2: A lightweight and highly customizable download manager that supports multiple protocols, including BitTorrent.
Curl: A versatile tool for transferring data from or to a server, with a focus on HTTP, HTTPS, and FTP.
Persepolis: A graphical front-end for aria2, providing a more user-friendly interface for those who prefer GUI-based tools.
Conclusion
Axel is an excellent Wget alternative that prioritizes download speed and simplicity. It’s ideal for users who need to download large files or multiple files simultaneously and don’t want to deal with the extra features that Wget provides. By using multi-threaded connections, Axel can significantly speed up downloads, making it a great tool for those with slower internet connections or large bandwidth tasks.
Whether you’re downloading large files, managing multiple downloads, or need to resume interrupted downloads, Axel provides a robust solution with minimal system resource usage. With this guide, you’re now equipped to install and use Axel effectively on Ubuntu, enhancing your Linux command-line download experience.