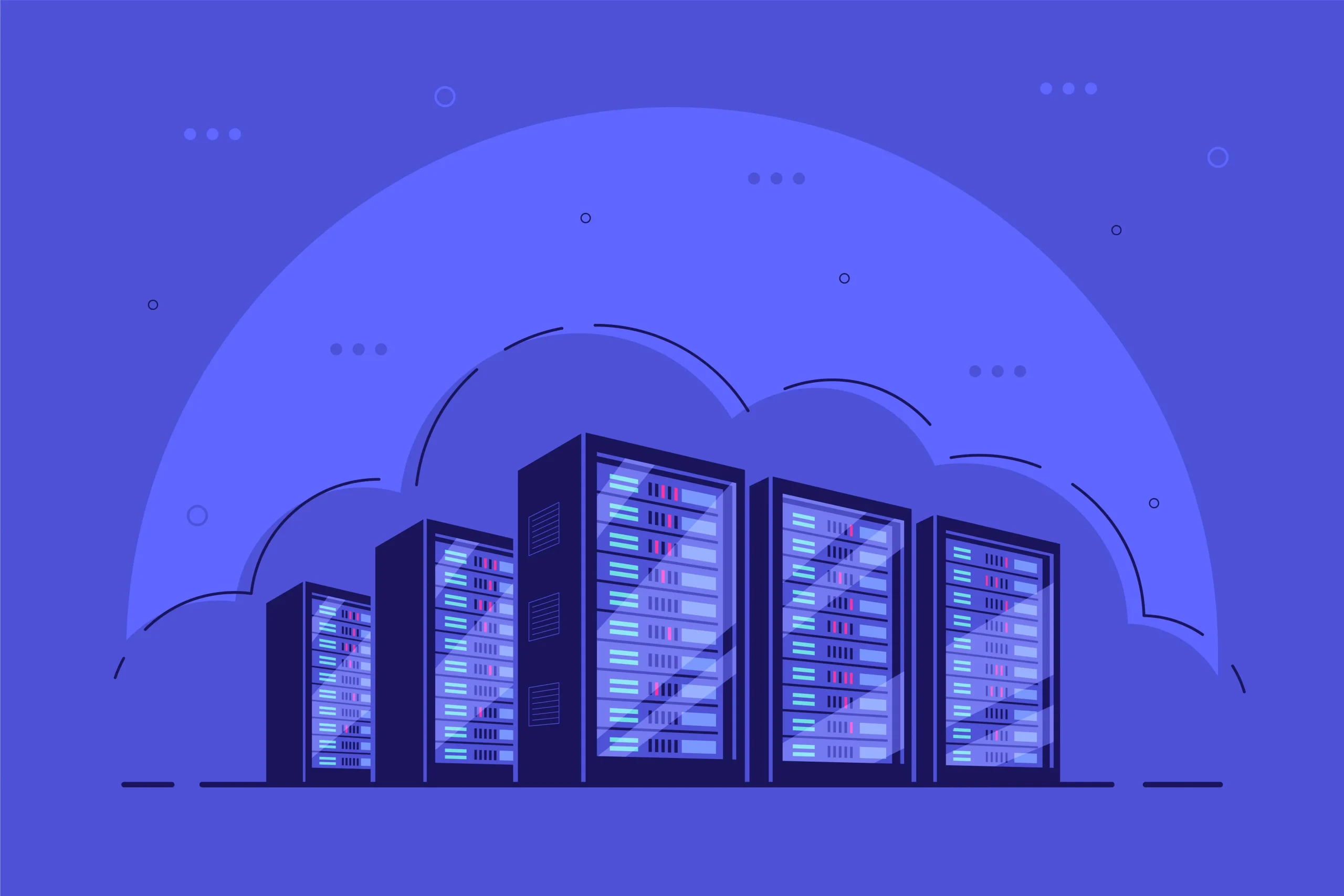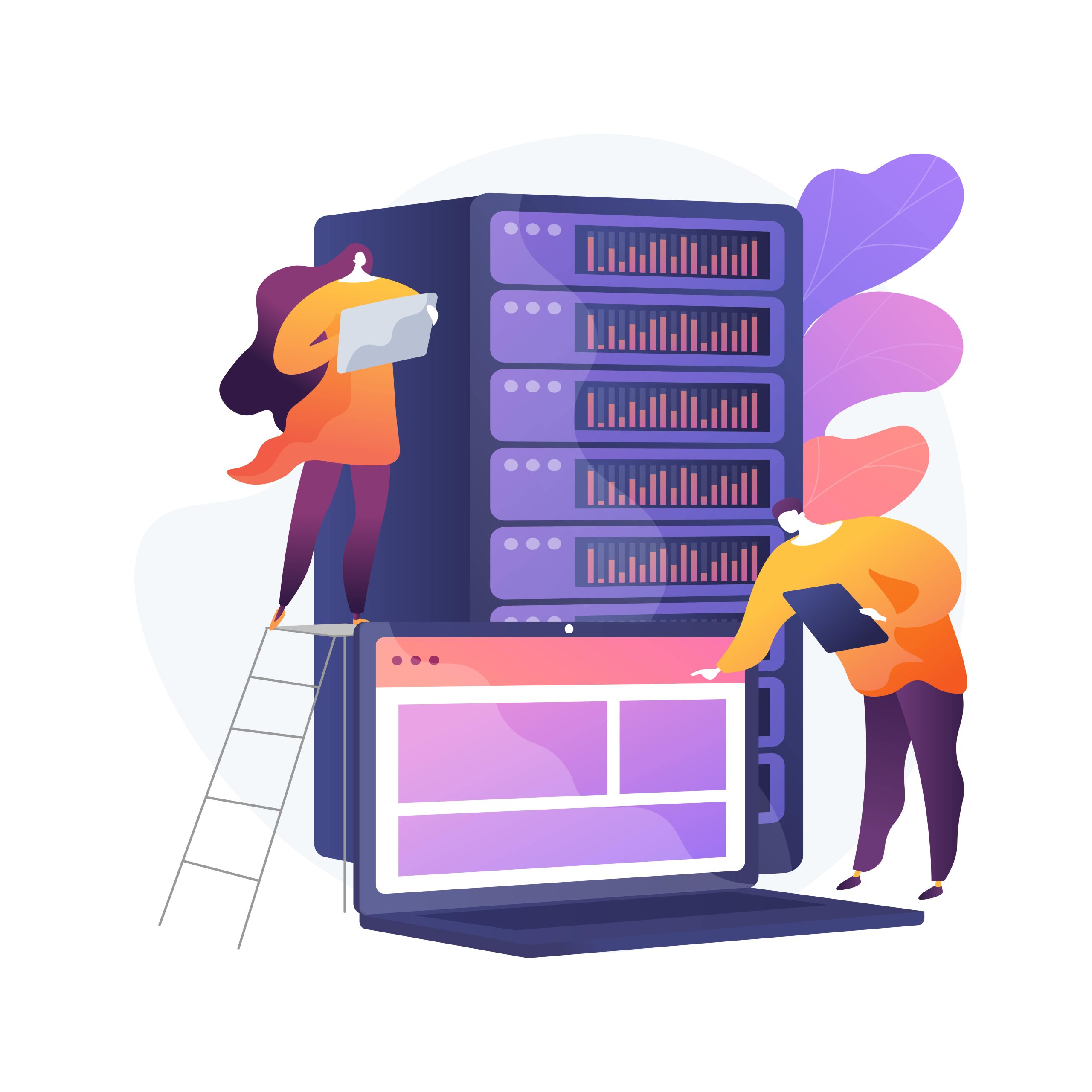How to Install Snap on Ubuntu

How to Install Snap on Ubuntu
Snap is a popular package management system for Linux that allows you to install, update, and manage software applications efficiently. Developed by Canonical, Snap works across multiple Linux distributions, providing access to a vast catalog of software packages known as “Snaps.” These packages are bundled with all the necessary dependencies, making software installation easier, more secure, and consistent across various Linux environments.
In this comprehensive guide, we’ll explain how to install Snap on Ubuntu, how to use it to install applications, and how to manage Snaps on your system.
Why Use Snap?
Snap offers several advantages for managing applications:
Cross-distro support: Snaps are designed to work on multiple Linux distributions, including Ubuntu, Fedora, Arch, and Debian, among others.
Automatic updates: Snap packages are updated automatically, ensuring that you always have the latest features and security patches.
Isolated environment: Snap applications run in a sandbox, minimizing security risks by isolating them from the core system.
Large repository: With access to the Snap Store, you can download a wide range of applications, from popular desktop apps to command-line utilities.
Prerequisites
Before proceeding, make sure you have:
A machine running Ubuntu (20.04, 22.04, or later).
Administrative privileges (root access) to install and manage packages.
Step 1: Installing Snap on Ubuntu
On most modern Ubuntu versions, Snap is pre-installed by default. However, if it’s missing or you’re using an older version of Ubuntu, you can install it manually.
Check if Snap is Installed
To check if Snap is already installed on your Ubuntu system, open a terminal and run:
snap –version
If Snap is installed, this command will return the version number. If it’s not installed, you can proceed with the installation steps below.
Install Snap on Ubuntu
To install Snap, follow these steps:
Open your terminal using Ctrl + Alt + T.
Update your package list to ensure all software repositories are current:
sudo apt update
Install Snap using the apt package manager:
sudo apt install snapd
After installation, verify that Snap is correctly installed:
snap –version
Step 2: Enabling Snap Support for Classic Mode (Optional)
Some Snap packages may require “classic confinement,” which grants applications more access to your system. To enable this feature, you can install the Snap core:
sudo snap install core
Step 3: Installing Applications Using Snap
With Snap installed, you can now start installing applications from the Snap Store. The command structure for installing a Snap is simple:
sudo snap install Example: Installing VLC Media Player
To install the VLC media player, which is available as a Snap, use the following command:
sudo snap install vlc
Snap will download the VLC package and install it along with all required dependencies.
Step 4: Managing Installed Snap Packages
Snap makes managing your installed packages straightforward. You can use the following commands to interact with your Snap packages:
List installed Snaps: To see a list of all installed Snap packages, run:
snap list
Update Snap packages: Snaps are updated automatically, but you can manually trigger an update with:
sudo snap refresh
Uninstall a Snap: If you no longer need a Snap package, uninstall it with the following command:
sudo snap remove For example, to remove VLC, you would use:
sudo snap remove vlc
Step 5: Common Snap Commands
Here are some additional useful Snap commands:
Check package details: You can see detailed information about a specific Snap package by running:
snap info Install a specific version: By default, Snap installs the latest version of an application, but you can install a specific version by specifying it:
sudo snap install –channel=
Revert to a previous version: If you encounter issues with the latest version of a Snap package, you can revert to the previous version with:
sudo snap revert
Step 6: Browsing and Searching for Snaps
You can browse available Snap packages using the official Snap Store website, or search for Snaps directly from the terminal using:
snap find
For example, to search for all media players, run:
snap find media-player
This will return a list of Snap packages matching the search term, along with their descriptions and available versions.
Step 7: Snaps vs Traditional Packages (APT, DEB)
While both Snap and APT (Advanced Packaging Tool) are package management systems for Ubuntu, they serve different purposes:
APT/DEB: These traditional packages are specific to the Debian/Ubuntu ecosystem. Applications are installed using apt and run within the system’s root file system.
Snap: Snap packages are cross-platform, self-contained, and run in isolated sandboxes. This ensures that Snaps are consistent across different distributions but may lead to larger package sizes compared to APT packages.
Step 8: Troubleshooting Common Snap Issues
1. Application Not Launching
Ensure that Snap services are running correctly:
sudo systemctl status snapd
Restart the Snap service if necessary:
sudo systemctl restart snapd
2. Slow Snap Applications
Snaps can sometimes take longer to launch due to their sandboxed nature. Ensure your system meets the minimum hardware requirements, and consider installing applications in classic mode if performance is critical.
3. Disk Space Issues
If disk space is a concern, you can remove unused Snap revisions by running:
sudo snap remove –purge
Conclusion
Snap is a versatile and powerful package manager for Ubuntu, making it easier to install and manage applications across multiple Linux distributions. Whether you’re a developer looking for a cross-distro solution or an end user looking for a simple way to install software, Snap is a great option. By following this guide, you can easily install Snap on your Ubuntu system, install popular applications, and manage Snap packages with ease.