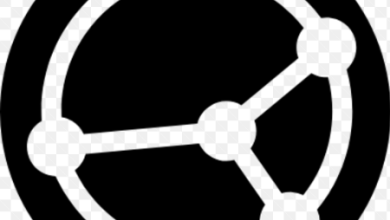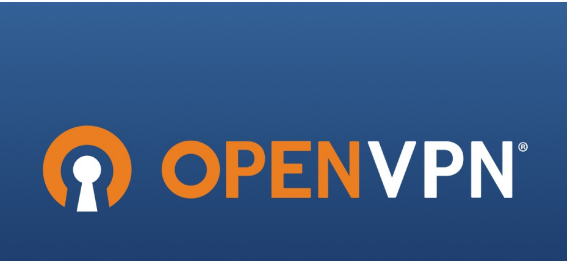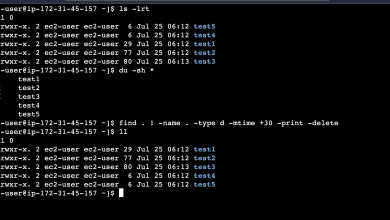How To Use SSHFS to Mount Remote File Systems Over SSH
How To Use SSHFS to Mount Remote File Systems Over SSH
SSHFS (SSH Filesystem) is a powerful tool that allows you to mount remote file systems securely over SSH. This means you can access files on a remote server as if they were on your local machine. By leveraging SSH for secure connections, SSHFS offers a convenient and efficient way to manage remote files without needing to transfer them back and forth. In this comprehensive guide, we will explore how to install and use SSHFS, its benefits, and practical use cases.
What is SSHFS?
SSHFS is a file system client based on the SSH File Transfer Protocol (SFTP). It allows you to mount a remote directory via SSH, enabling seamless file manipulation as if the files were on your local disk. This functionality is particularly useful for:
Remote File Management: Access and manage files on remote servers without needing to use SCP or SFTP separately.
Collaboration: Easily share files between local and remote systems, making collaboration easier for teams.
Backup and Synchronization: Access remote backups or synchronize files without manual downloads or uploads.
Why Use SSHFS?
Using SSHFS comes with several advantages:
Secure Connections: Since SSHFS relies on SSH, it inherits its security features, ensuring that data is encrypted during transfer.
Ease of Use: Mounting a remote directory is straightforward, allowing you to interact with remote files using standard file management commands.
Cross-Platform Compatibility: SSHFS is available on various operating systems, including Linux and macOS, making it a versatile choice for different environments.
Prerequisites
Before using SSHFS, ensure you have the following:
Linux or macOS System: SSHFS is primarily used on Unix-like systems.
SSH Access: Ensure you can connect to the remote server via SSH and have the necessary permissions to access the directories you want to mount.
SSHFS Installed: You need to have SSHFS installed on your local machine.
Step 1: Install SSHFS
The installation process for SSHFS varies depending on your operating system. Here are the instructions for common distributions:
1. For Ubuntu/Debian
Open your terminal and run the following commands:
sudo apt update
sudo apt install sshfs
2. For Fedora
To install SSHFS on Fedora, use the following command:
sudo dnf install sshfs
3. For CentOS/RHEL
For CentOS or RHEL, you may need to enable the EPEL repository first:
sudo yum install epel-release
sudo yum install sshfs
4. For macOS
If you are using macOS, you can install SSHFS using Homebrew:
brew install sshfs
Step 2: Create a Mount Point
Before you can mount a remote directory, you need to create a local directory that will serve as the mount point. This is where the remote files will appear on your local system.
mkdir ~/remote_directory
You can replace ~/remote_directory with any path where you want to mount the remote directory.
Step 3: Mount the Remote Directory
To mount the remote directory, use the following command:
sshfs username@remote_host:/path/to/remote_directory ~/remote_directory
Replace username with your actual username on the remote server.
Replace remote_host with the IP address or hostname of the remote server.
Replace /path/to/remote_directory with the path to the directory you want to mount.
For example:
b
sshfs [email protected]:/home/user/documents ~/remote_documents
Step 4: Accessing the Mounted Directory
Once the command is executed, you can navigate to the mount point you created (e.g., ~/remote_documents). You can use standard file management commands like ls, cp, mv, and more to interact with the files as if they were on your local system.
Step 5: Unmounting the Directory
When you are done working with the remote files, you should unmount the directory to free up resources. Use the following command to unmount:
fusermount -u ~/remote_directory
Replace ~/remote_directory with your actual mount point.
Alternatively, on macOS, you would use:
umount ~/remote_directory
Step 6: Advanced Options
SSHFS comes with several options that can enhance its functionality:
1. Specifying Options
You can specify various options in the SSHFS command to customize the mounting process. Some useful options include:
-o reconnect: Automatically reconnect if the connection drops.
-o allow_other: Allow other users to access the mounted directory.
-o IdentityFile=PATH: Specify the path to a private key file for SSH authentication.
For example:sshfs -o reconnect,allow_other username@remote_host:/path/to/remote_directory ~/remote_directory
2. Using SSH Configurations
If you frequently connect to the same server, consider using the SSH config file (~/.ssh/config) to simplify the command. You can define a host with options and use that in your SSHFS command:
Host myserver
HostName example.com
User myuser
IdentityFile ~/.ssh/mykey
Now, you can mount using:
sshfs myserver:/path/to/remote_directory ~/remote_directory
Conclusion
SSHFS is a powerful tool that simplifies the process of managing remote file systems over SSH. By following this guide, you have learned how to install, configure, and use SSHFS on your Linux or macOS system, as well as some advanced options to enhance your experience.
Whether you are a developer, system administrator, or someone who frequently interacts with remote files, SSHFS provides a convenient and secure way to work with remote directories as if they were part of your local filesystem. Embrace the power of SSHFS and streamline your remote file management today!