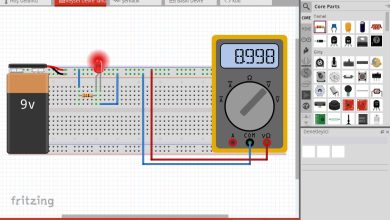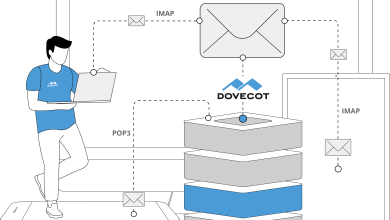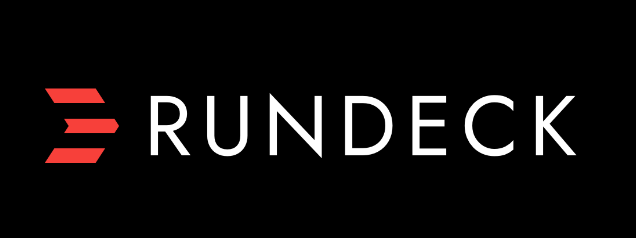How to Install mpv Media Player on Ubuntu
How to Install mpv Media Player on Ubuntu
If you’re looking for a versatile and lightweight media player for your Ubuntu system, look no further than mpv. This open-source media player is known for its high-quality video playback, support for various formats, and powerful features. In this guide, we will walk you through the installation process of mpv on Ubuntu, discuss its features, and provide tips on how to get the most out of this fantastic media player.
What is mpv Media Player?
mpv is a free and open-source media player that supports a wide range of audio and video file formats, including MKV, MP4, AVI, FLAC, and many more. Built on the foundations of the well-known MPlayer and mplayer2 projects, mpv focuses on simplicity and performance. It features a minimalistic user interface, supports advanced video output options, and allows for extensive customization through scripting and configuration.
Step 1: Update Your System
Before you start installing any software, it’s important to ensure your system is up to date. Open your terminal and run the following commands:
sudo apt update && sudo apt upgrade -y
This command updates your package list and upgrades any outdated packages, ensuring you have the latest software available.
Step 2: Install mpv Media Player
Installing mpv on Ubuntu is straightforward. It is available in the official Ubuntu repositories, making the installation process quick and easy. To install mpv, simply execute the following command in your terminal:
sudo apt install mpv -y
This command will download and install mpv along with its dependencies. Once the installation is complete, you can verify that mpv is installed correctly by checking its version:
mpv –version
You should see the version number and some configuration details for mpv displayed in your terminal.
Step 3: Basic Usage of mpv
Now that you have mpv installed, let’s explore some basic commands to help you get started with playback.
1. Playing a Video File
To play a video file using mpv, simply use the following command:
mpv /path/to/your/video/file.mp4
Replace /path/to/your/video/file.mp4 with the actual path of your video file. You can also drag and drop the file directly onto the terminal window to fill in the path.
2. Playing Multiple Files
You can play multiple video files in sequence by listing them in the command:
mpv /path/to/video1.mp4 /path/to/video2.mp4
3. Playing Files from a URL
mpv can also stream videos from URLs. To do this, simply provide the URL as an argument:
mpv https://example.com/video.mp4
4. Using Keyboard Shortcuts
mpv offers a range of keyboard shortcuts to control playback. Some useful shortcuts include:
Spacebar: Pause/Play
Arrow Keys: Seek backward/forward
m: Mute/Unmute
f: Toggle fullscreen
Esc: Exit fullscreen
Step 4: Advanced Features of mpv
mpv comes with a host of advanced features that enhance its usability. Here are some notable options:
1. Customizing Playback Settings
mpv allows you to customize playback settings through its configuration files. You can create a configuration file by running:
nano ~/.config/mpv/mpv.conf
Here, you can add various options to customize your experience. For example, to set the default video output to OpenGL, you can add:
vo=opengl
2. Using Scripts
mpv supports Lua scripting, which allows you to extend its functionality. You can find a variety of community-created scripts to enhance your media playback experience. Place your scripts in the ~/.config/mpv/scripts directory to load them automatically when you start mpv.
3. Advanced Video and Audio Options
mpv supports a wide range of video and audio options. You can adjust the video quality, aspect ratio, and more. For instance, to change the video aspect ratio, you can use:
mpv –video-aspect=16:9 /path/to/video.mp4
You can also change the audio track if the video file contains multiple audio streams:
mpv –audio-track=2 /path/to/video.mp4
Step 5: Installing Additional Codecs
While mpv supports a wide range of formats out of the box, you may want to install additional codecs for better compatibility. You can install the ubuntu-restricted-extras package, which includes various multimedia codecs, by running:
sudo apt install ubuntu-restricted-extras
This package contains codecs for MP3 playback, proprietary fonts, and other necessary elements for multimedia playback.
Conclusion
mpv is a powerful and flexible media player that is perfect for anyone looking for high-quality playback on Ubuntu. With its extensive support for various formats, customizable features, and ease of use, it’s a great choice for media enthusiasts and casual users alike.
By following the steps outlined in this guide, you should now have mpv installed and be familiar with its basic usage. Whether you’re watching movies, streaming videos, or listening to music, mpv offers a robust solution for all your media playback needs. Enjoy your enhanced multimedia experience!