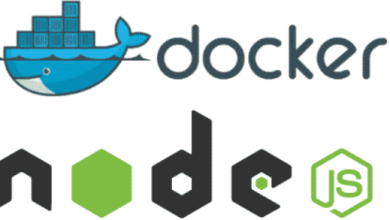How to Install and Use rsync on Ubuntu
How to Install and Use rsync on Ubuntu
If you’re looking for a reliable and efficient way to synchronize files and directories between locations, rsync is an excellent tool to consider. This powerful command-line utility is widely used for backup and mirroring purposes due to its speed and flexibility. In this comprehensive guide, we will walk you through the installation of rsync on Ubuntu and explore its various features and usage scenarios.
What is rsync?
rsync is a command-line utility that synchronizes files and directories between two locations, either on the same machine or between a local and a remote machine. It uses a delta transfer algorithm, which means that it only transfers the changes made to files, reducing the amount of data sent over the network. This makes rsync particularly useful for backups, mirroring, and maintaining file systems.
Step 1: Update Your Package List
Before installing any new software, it’s essential to update your package list to ensure you have access to the latest version of the software. Open your terminal and run:
sudo apt update
This command refreshes your package index, preparing your system for new installations.
Step 2: Install rsync
Installing rsync on Ubuntu is straightforward, as it is included in the default repositories. To install rsync, execute the following command:
sudo apt install rsync
After the installation is complete, you can verify that rsync is installed correctly by checking its version:
rsync –version
If the installation was successful, you should see the version number of rsync displayed in your terminal.
Step 3: Basic Usage of rsync
Now that you have rsync installed, let’s explore its basic usage. The general syntax of the rsync command is:
rsync [options] source destination
1. Copying Files and Directories Locally
To copy files or directories locally, use the following command:
rsync -av /path/to/source /path/to/destination
Here, the -a option enables archive mode, which preserves permissions, timestamps, and symbolic links. The -v option provides verbose output, allowing you to see the progress of the transfer.
For example, to copy a directory named documents to another directory called backup, you would run:
rsync -av ~/documents ~/backup
2. Copying Files to a Remote Server
rsync can also be used to transfer files to a remote server via SSH. The syntax is similar, but you need to specify the remote server’s username and IP address or hostname:
rsync -av /path/to/source username@remote_host:/path/to/destination
For instance, to copy a file named report.txt to a remote server, use:
rsync -av ~/report.txt [email protected]:/home/username/
3. Synchronizing Directories
If you want to synchronize a directory with another directory, use the –delete option. This option deletes files in the destination directory that are not present in the source directory, ensuring that both locations are identical:
rsync -av –delete /path/to/source/ /path/to/destination/
4. Excluding Files and Directories
To exclude specific files or directories from the transfer, use the –exclude option:
rsync -av –exclude ‘pattern’ /path/to/source/ /path/to/destination/
For example, to exclude all .tmp files, run:
rsync -av –exclude ‘*.tmp’ ~/documents ~/backup
Step 4: Advanced rsync Options
rsync offers many options to customize its behavior. Here are a few advanced options you may find useful:
-z: Compress file data during the transfer. This is particularly helpful for transferring large files over slow networks.
bash
rsync -avz /path/to/source username@remote_host:/path/to/destination
-P: Show progress during transfer and allow resuming of interrupted transfers.
bashrsync -avP /path/to/source username@remote_host:/path/to/destination
–dry-run: Perform a trial run without making any changes. This option is useful for testing your command before executing it.
bashrsync -av –dry-run /path/to/source /path/to/destination
If you want, you can read our Duplicity and dd article by clicking the link below. Thank you for visiting us.
How to Install and Use Duplicity to Automate Backups on Linux
How to Use dd in Linux Without Destroying Your Disk
Conclusion
rsync is an incredibly versatile and powerful tool for file synchronization and backup on Ubuntu. Its ability to efficiently transfer only the changes made to files makes it ideal for maintaining backups and mirroring directories.
By following the steps in this guide, you can easily install and use rsync to manage your files and directories effectively. Whether you’re a system administrator or an everyday user, mastering rsync will help you streamline your file management processes and ensure that your data remains safe and accessible. With its numerous options and capabilities, rsync is an essential tool for anyone looking to manage files in a Linux environment.