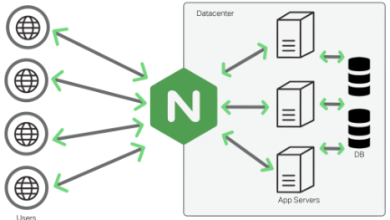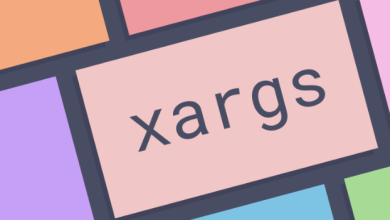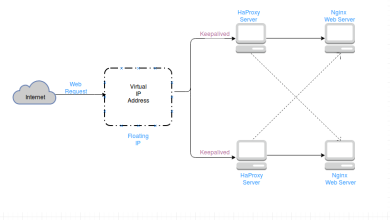How to Install and Use Thunderbird on Linux
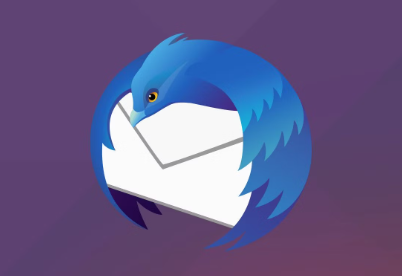
How to Install and Use Thunderbird on Linux
Desktop email clients streamline email management by allowing you to access and manage your emails directly from your desktop. This means you don’t have to open a web browser to view or send emails.
Linux offers several desktop email clients, but Mozilla Thunderbird stands out for its robust features and ease of use.
If you’re considering switching to Thunderbird, or if you used it before and recently switched to Linux, here’s how to install, set up, and use Thunderbird on Linux.
Installing Thunderbird on Linux
Mozilla Thunderbird is available across all major Linux distributions. On Ubuntu and its derivatives, Thunderbird is pre-installed, so you can skip this part if you’re using one of those.
For other distributions, you can install Thunderbird with a few simple commands:
On RHEL/CentOS/Fedora, open your terminal and run:
sudo yum install thunderbird
For Arch Linux, use:
sudo pacman -S thunderbird
openSUSE users can install Thunderbird with:
For openSUSE, you can install Thunderbird with:
sudo zypper install thunderbird
If you’re using another Linux distribution, you can install Mozilla Thunderbird via Snap. First, check if Snap is installed by running:
snap –version
If a version number appears, Snap is installed. If not, you’ll need to install Snap first. Check out our Snap guide for instructions.
Once Snap is installed, you can install Thunderbird with:
sudo snap install thunderbird
Mozilla Thunderbird: First Run on Linux
After installing Thunderbird Mail on your Linux system, open the applications menu and start the program.
On its first launch, you’ll see the main Thunderbird Mail window with the Account Setup page open. Here, you can either sign in with an existing account or create a new one.
Setting Up an Existing Email Account in Thunderbird
If you already have an email account, you can configure it in Thunderbird either manually or automatically.
To set up your existing email account automatically in Thunderbird, start by entering your details in the text fields on the Set Up Your Existing Email Address page. Input your name, email address, and password, then click Continue. Thunderbird will attempt to automatically configure the necessary server settings for you.
Next, select your preferred configuration type: IMAP or POP3. IMAP is recommended for most users as it allows for better email management across multiple devices. After making your choice, click Done to complete the setup process.
After selecting your configuration, Thunderbird will prompt you with a pop-up window to log in to your email service provider. Enter your email address and password, then click Finish. Once the setup is complete, Thunderbird will redirect you to a new window where you can access all your emails and folders.
Alternatively, if your email provider isn’t included in Thunderbird’s automatic configuration list, you can manually configure your account. After entering your details on the Set Up Your Existing Email Address page, click the Configure manually button at the bottom.
Next, visit your email service provider’s website to retrieve the necessary manual configuration settings, such as the incoming and outgoing server details, and enter them into the corresponding fields on the Thunderbird setup page.
Finally, after filling in the manual configuration settings, click Done, and your email account should be set up successfully.
Creating a New Email Account in Thunderbird Mail
If you don’t have an email account, you can create one directly within Thunderbird. On the Account Setup window, click the Get a new email address button located below the Email address field. Then, in the Welcome to Thunderbird window, enter your desired name or nickname for the new email address and hit Search to find available options.
Thunderbird will present you with email address suggestions from its subscription partners, Mailfence Secure Email and gandi.net. Both of these services allow users to create new email accounts directly through Thunderbird as part of Mozilla’s recommended providers.
Click on the email address you prefer, and you’ll be redirected to its sign-up page to finalize the account creation process.
Complete the required fields on the sign-up page and click Sign up. When prompted for a backup email address for recovery, provide one. Once you’ve done this, you should have successfully created your new email account.
How to Use Thunderbird on Linux
Once you’ve set up and configured your email account in Mozilla Thunderbird, you can start using it for various tasks:
1.Access and Manage Emails
Thunderbird organizes your emails into different folders. To view your emails, simply click on a folder, and you’ll see all the messages it contains.
To open an email, double-click on it, and Thunderbird will display it in a new tab. From there, you can use the toolbar action keys to archive the email, add it to your address book, compose a reply, forward it, or delete it. Additionally, you can use tags to organize and manage your emails more effectively.
2.Compose a New Email
To send a new email, click the Write button in the toolbar to open the compose window. Enter the necessary details in the From, To, and Subject fields, and type your message in the body. To attach a file, click the Attach button, select the file you want to include, and upload it.
Finally, click the Send button to dispatch your email.
3.Set Thunderbird as the Default Mail Client
If you want Thunderbird to handle all your email communications, you’ll need to set it as your default mail client on your computer. This ensures that Thunderbird opens automatically when you click on email links or perform email-related actions.
To set Thunderbird as your default mail client, click on the Thunderbird menu and select Preferences. Scroll down to the System Integration section and ensure that the Always check to see if Thunderbird is the default mail client on startup option is enabled.
4.Add More Accounts to Thunderbird
One of the benefits of using a desktop client like Mozilla Thunderbird is the ability to manage multiple email accounts simultaneously. To add a new account, click on the Thunderbird menu and select Account Settings.
In the Account Settings window, click the Account Actions dropdown and choose Add Mail Account to open the account setup wizard. Complete the form with your details, just as you did during the initial setup, and follow the on-screen instructions to finish adding the new account.
5.Install Add-Ons
To enhance Thunderbird’s functionality or customize its user interface, you can use add-ons. Click on the Thunderbird menu and select Add-ons and Themes. Then, click the Find more add-ons button to access the add-ons gallery.
Browse for the add-on or theme you wish to install and click Add to Thunderbird. After a few moments, the add-on will be integrated into your Thunderbird client.
What Else Can You Do With the Thunderbird Mail Client?
Mozilla Thunderbird offers much more than just sending and receiving emails. You can also use it for chatting via Google Talk, IRC, and XMPP. Additionally, you can read RSS feeds and join newsgroups for discussions. If you prefer a webmail interface, Thunderbird’s highly customizable nature allows you to adjust its appearance to resemble a webmail service with a few simple steps.