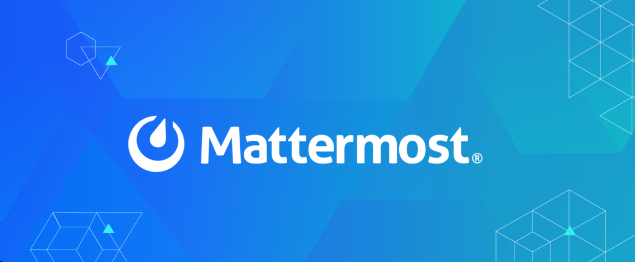How to Install and Use Tailscale for VPN Connections
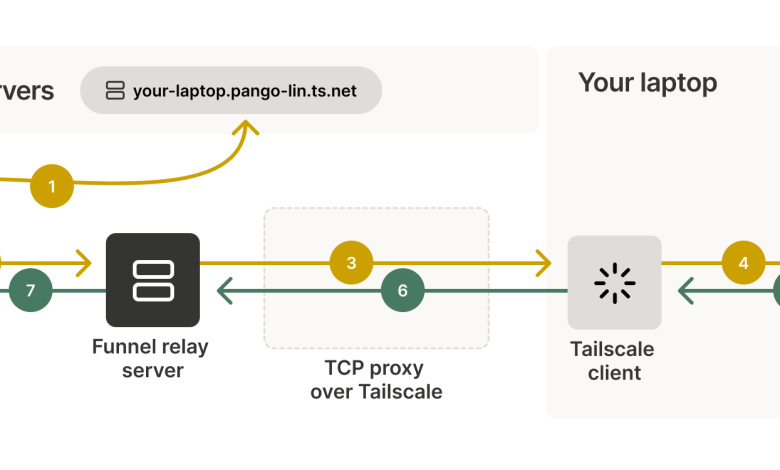
Tailscale is a modern VPN solution that simplifies secure connectivity between devices and networks by leveraging WireGuard’s robust encryption. It eliminates the complexities of traditional VPN setups and provides a seamless, scalable way to manage private network connections. This guide explains how to install and use Tailscale for establishing secure VPN connections.
Prerequisites
Before installing Tailscale, ensure the following:
- Supported Platforms: Tailscale supports Linux, Windows, macOS, Android, iOS, and other platforms. Identify the platform where you want to install it.
- Administrator Privileges: Ensure you have administrative access to install software.
- Tailscale Account: A free or paid Tailscale account is required. You can sign up using Google, Microsoft, GitHub, or an email address at Tailscale’s website.
Installation
Linux
- Update the System:
sudo apt update && sudo apt upgrade -y # For Debian/Ubuntu sudo yum update -y # For CentOS/RHEL - Install Tailscale: Add the official Tailscale repository and install:
Debian/Ubuntu:
curl -fsSL https://pkgs.tailscale.com/stable/ubuntu/focal.gpg | sudo gpg --dearmor -o /usr/share/keyrings/tailscale-archive-keyring.gpg echo "deb [signed-by=/usr/share/keyrings/tailscale-archive-keyring.gpg] https://pkgs.tailscale.com/stable/ubuntu focal main" | sudo tee /etc/apt/sources.list.d/tailscale.list sudo apt update sudo apt install tailscale -yCentOS/RHEL:
sudo yum install -y yum-utils sudo yum-config-manager --add-repo https://pkgs.tailscale.com/stable/centos/tailscale.repo sudo yum install -y tailscale - Start and Enable the Tailscale Service:
sudo systemctl enable --now tailscaled - Authenticate Tailscale:
sudo tailscale upFollow the link provided in the terminal to log in and authenticate your device.
Windows
- Download the Installer: Visit Tailscale’s Downloads Page and download the Windows installer.
- Install Tailscale: Run the installer and follow the on-screen instructions.
- Log In: After installation, the Tailscale app will prompt you to log in with your account.
macOS
- Download the Installer: Download Tailscale from the Mac App Store or the Tailscale website.
- Install and Log In: Open the app, install it, and log in with your Tailscale account.
Setting Up and Using Tailscale
Step 1: Connect Your Devices
Once Tailscale is installed, log in to your account on all devices you wish to connect. Each device will appear on your private network.
Step 2: Manage Your Network
Access the Tailscale Admin Console at https://login.tailscale.com. Here, you can:
- View connected devices.
- Assign device names.
- Manage ACLs (Access Control Lists).
Step 3: Access a Remote Device
- Identify the device’s Tailscale-assigned IP address or hostname from the Admin Console.
- Use the IP or hostname to connect using SSH, RDP, or other protocols. For example:
ssh user@<device-name>.tailscale.net
Step 4: Sharing Nodes (Optional)
Tailscale lets you securely share nodes with other users. This is useful for granting access to specific devices or services.
- Open the Admin Console.
- Select the device or subnet you want to share.
- Invite other users to connect.
Advanced Configuration
Subnet Routing
Enable subnet routing to connect an entire network through a single Tailscale node:
- Enable IP Forwarding: On Linux:
sudo sysctl -w net.ipv4.ip_forward=1 - Advertise Subnets: Run the following command on the node that will route traffic:
sudo tailscale up --advertise-routes=192.168.1.0/24 - Approve the Route: Log in to the Admin Console and approve the advertised route.
Access Control Lists (ACLs)
Use ACLs to define access rules for your network. Edit the acl.json file in the Admin Console to restrict or allow access to specific devices.
Example ACL to allow one user to access a specific server:
{
"acl": [
{
"action": "accept",
"users": ["user@example.com"],
"ports": ["192.168.1.100:22"]
}
]
}MagicDNS
Enable MagicDNS for easier device access:
- Open the Admin Console.
- Enable MagicDNS under the DNS settings.
- Access devices using their human-readable names (e.g.,
device-name.tailscale.net).
Security Best Practices
- Use Strong Authentication: Ensure all Tailscale accounts are secured with two-factor authentication (2FA).
- Monitor Device Access: Regularly review connected devices in the Admin Console.
- Restrict Access with ACLs: Apply the principle of least privilege by limiting device access.
- Keep Software Updated: Regularly update Tailscale and your devices to the latest versions.
Troubleshooting
Common Issues
- Device Not Appearing: Ensure the Tailscale service is running on the device.
sudo systemctl status tailscaled - Authentication Issues: Re-run the
tailscale upcommand and authenticate again. - Connection Issues: Check your firewall and ensure the necessary ports are open (e.g., UDP 41641).
Conclusion
Tailscale makes setting up and managing a VPN simple and efficient. By following this guide, you can install Tailscale on multiple devices, establish secure connections, and configure advanced features like subnet routing and ACLs. With its user-friendly design and robust security, Tailscale is an excellent choice for both individuals and organizations.