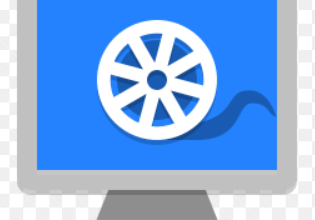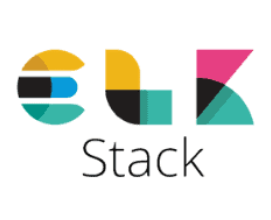How to Install and Use OpenCV for Image Processing
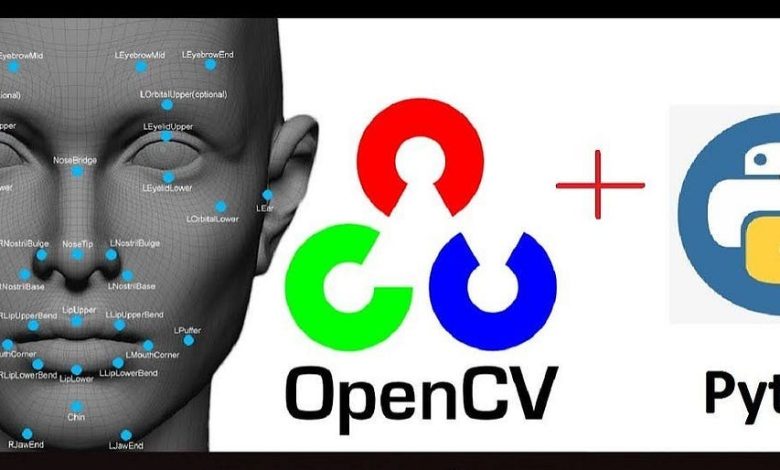
OpenCV (Open Source Computer Vision Library) is a popular open-source library for computer vision and image processing tasks. It supports real-time processing and provides a wide range of tools for tasks such as object detection, image transformations, and feature extraction. This guide covers the steps to install OpenCV and use it for basic image processing tasks.
1. What is OpenCV?
OpenCV is a powerful library written in C++ but also has bindings for Python, Java, and other languages. It is widely used in fields such as robotics, medical imaging, and AI.
Key Features:
- Image processing (e.g., filtering, transformations).
- Computer vision tasks (e.g., face and object detection).
- Machine learning utilities.
- Multi-language support.
2. Installing OpenCV
2.1 Prerequisites
Ensure you have the following installed on your system:
- Python: Version 3.x is recommended.
- Pip: Python package manager.
2.2 Installation Steps
On Windows:
- Open a terminal or command prompt.
- Run the following command to install OpenCV via pip:
pip install opencv-python - Optionally, install additional modules for extra functionality:
pip install opencv-contrib-python
On macOS:
- Use pip as on Windows:
pip install opencv-python pip install opencv-contrib-python - Alternatively, use Homebrew:
brew install opencv
On Linux:
- Update your system packages:
sudo apt update sudo apt upgrade - Install OpenCV using pip:
pip install opencv-python pip install opencv-contrib-python - Alternatively, install via package manager:
sudo apt install python3-opencv
Verify Installation
Run the following command to check the installation:
python -c "import cv2; print(cv2.__version__)"You should see the installed OpenCV version.
3. Basic Image Processing with OpenCV
3.1 Reading and Displaying Images
Here’s how to load and display an image:
import cv2
# Load an image
image = cv2.imread('example.jpg')
# Display the image
cv2.imshow('Image', image)
# Wait for a key press and close the window
cv2.waitKey(0)
cv2.destroyAllWindows()3.2 Resizing Images
Resize an image to a specific width and height:
resized_image = cv2.resize(image, (300, 300))
cv2.imshow('Resized Image', resized_image)
cv2.waitKey(0)
cv2.destroyAllWindows()3.3 Converting to Grayscale
Convert an image to grayscale for simpler processing:
gray_image = cv2.cvtColor(image, cv2.COLOR_BGR2GRAY)
cv2.imshow('Grayscale Image', gray_image)
cv2.waitKey(0)
cv2.destroyAllWindows()4. Common Image Processing Tasks
4.1 Blurring Images
Apply Gaussian blur to an image:
blurred_image = cv2.GaussianBlur(image, (15, 15), 0)
cv2.imshow('Blurred Image', blurred_image)
cv2.waitKey(0)
cv2.destroyAllWindows()4.2 Edge Detection
Use the Canny edge detection algorithm:
edges = cv2.Canny(image, 100, 200)
cv2.imshow('Edges', edges)
cv2.waitKey(0)
cv2.destroyAllWindows()4.3 Drawing Shapes
Draw a rectangle on an image:
# Draw a rectangle (x, y, width, height)
cv2.rectangle(image, (50, 50), (200, 200), (0, 255, 0), 2)
cv2.imshow('Rectangle', image)
cv2.waitKey(0)
cv2.destroyAllWindows()4.4 Writing Text
Add text to an image:
# Write text on the image
cv2.putText(image, 'OpenCV!', (50, 50), cv2.FONT_HERSHEY_SIMPLEX, 1, (255, 0, 0), 2)
cv2.imshow('Text', image)
cv2.waitKey(0)
cv2.destroyAllWindows()5. Advanced Features
5.1 Video Processing
Capture video from a file or webcam:
cap = cv2.VideoCapture(0) # Use 0 for the default camera
while True:
ret, frame = cap.read()
if not ret:
break
cv2.imshow('Video', frame)
if cv2.waitKey(1) & 0xFF == ord('q'):
break
cap.release()
cv2.destroyAllWindows()5.2 Object Detection
Use pre-trained models for object detection:
net = cv2.dnn.readNetFromCaffe('deploy.prototxt', 'weights.caffemodel')
# Load and preprocess the image
blob = cv2.dnn.blobFromImage(image, 1.0, (300, 300), (104.0, 177.0, 123.0))
net.setInput(blob)
detections = net.forward()6. Best Practices
- Keep OpenCV Updated: Regular updates provide bug fixes and new features.
- Use Virtual Environments: Avoid conflicts by isolating OpenCV installations.
- Optimize for Performance: Leverage GPU acceleration where possible.
7. Conclusion
OpenCV is a versatile library for image processing and computer vision tasks. By following this guide, you can install OpenCV and get started with basic and advanced image processing techniques. Experimenting with its extensive functionality will unlock countless possibilities for your projects.